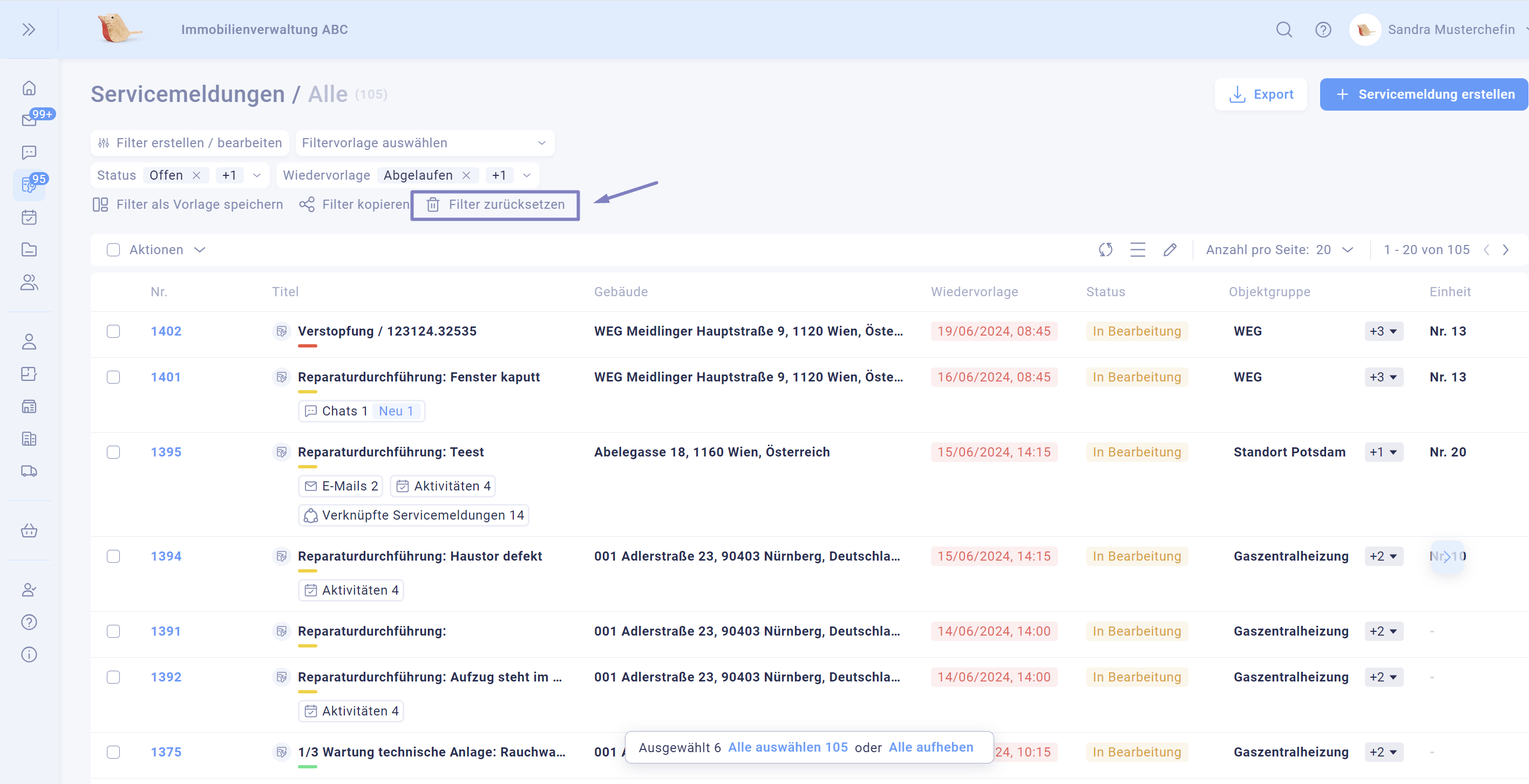Klicken Sie in den Aktivitäten oben links auf "Filter erstellen / bearbeiten".
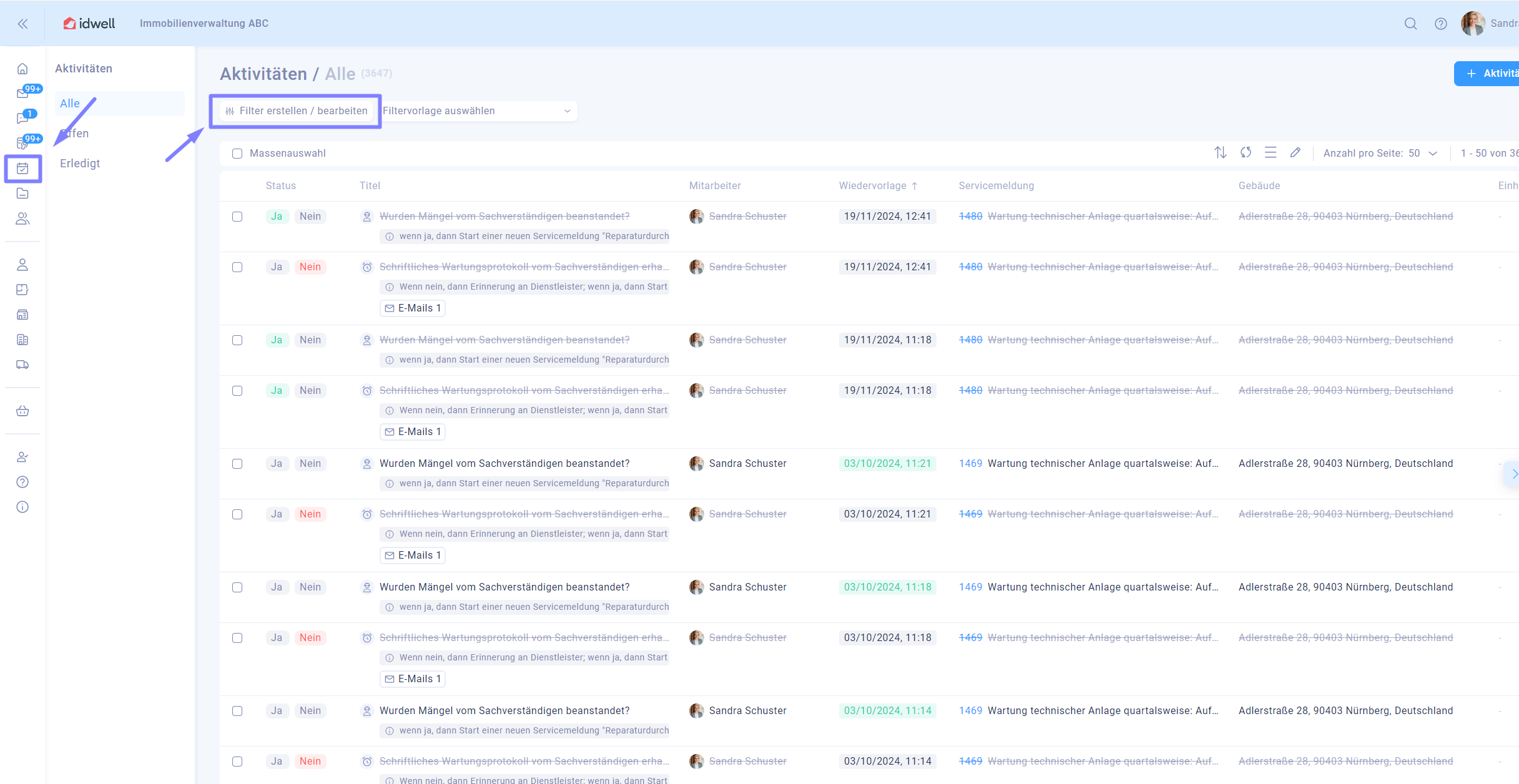
Klicken Sie nun auf ein entsprechendes Datenfeld, nach dem Sie filtern möchten, wie zum Beispiel nach der Wiedervorlage.
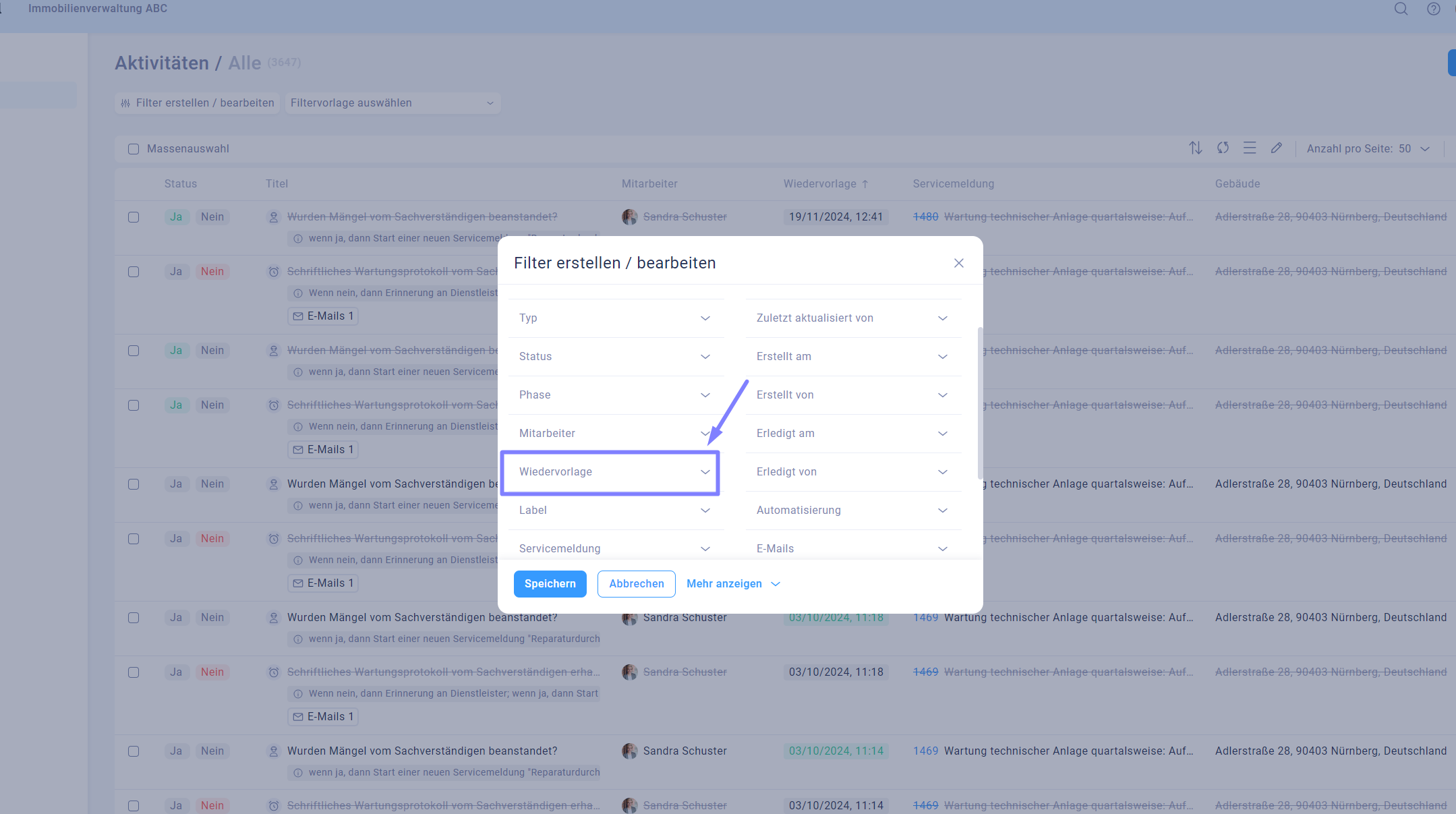
Wählen Sie eines oder mehrere entsprechende Felder aus, wie z.B. alle Aktivitäten mit abgelaufener + heutiger Wiedervorlage.
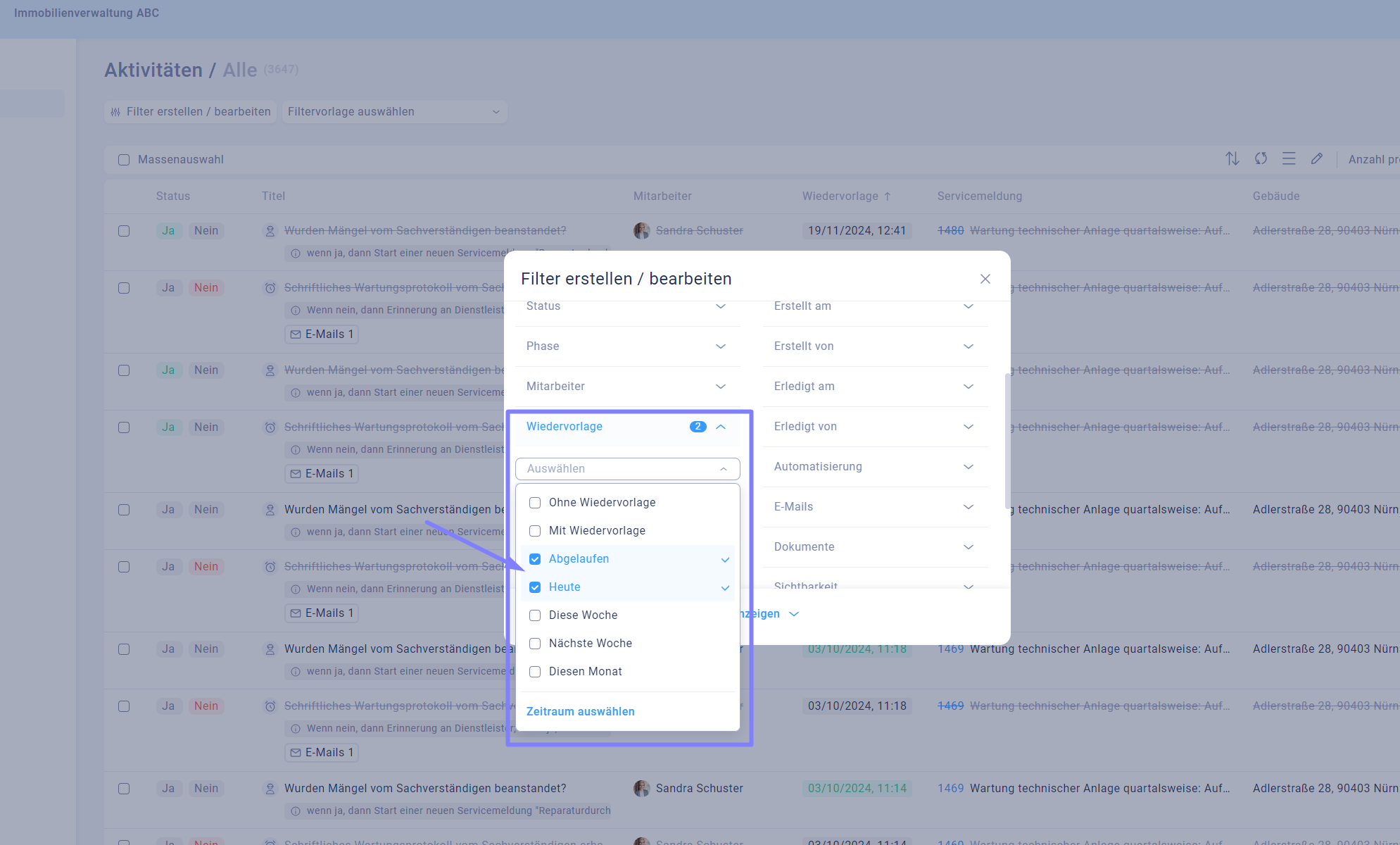
Sie können auch Mehrfachkombinationen von unterschiedlichen Datenfeldern auswählen. Beispielsweise könnten Sie den "aktuellen Nutzer" als Filterbedingung hinzunehmen.
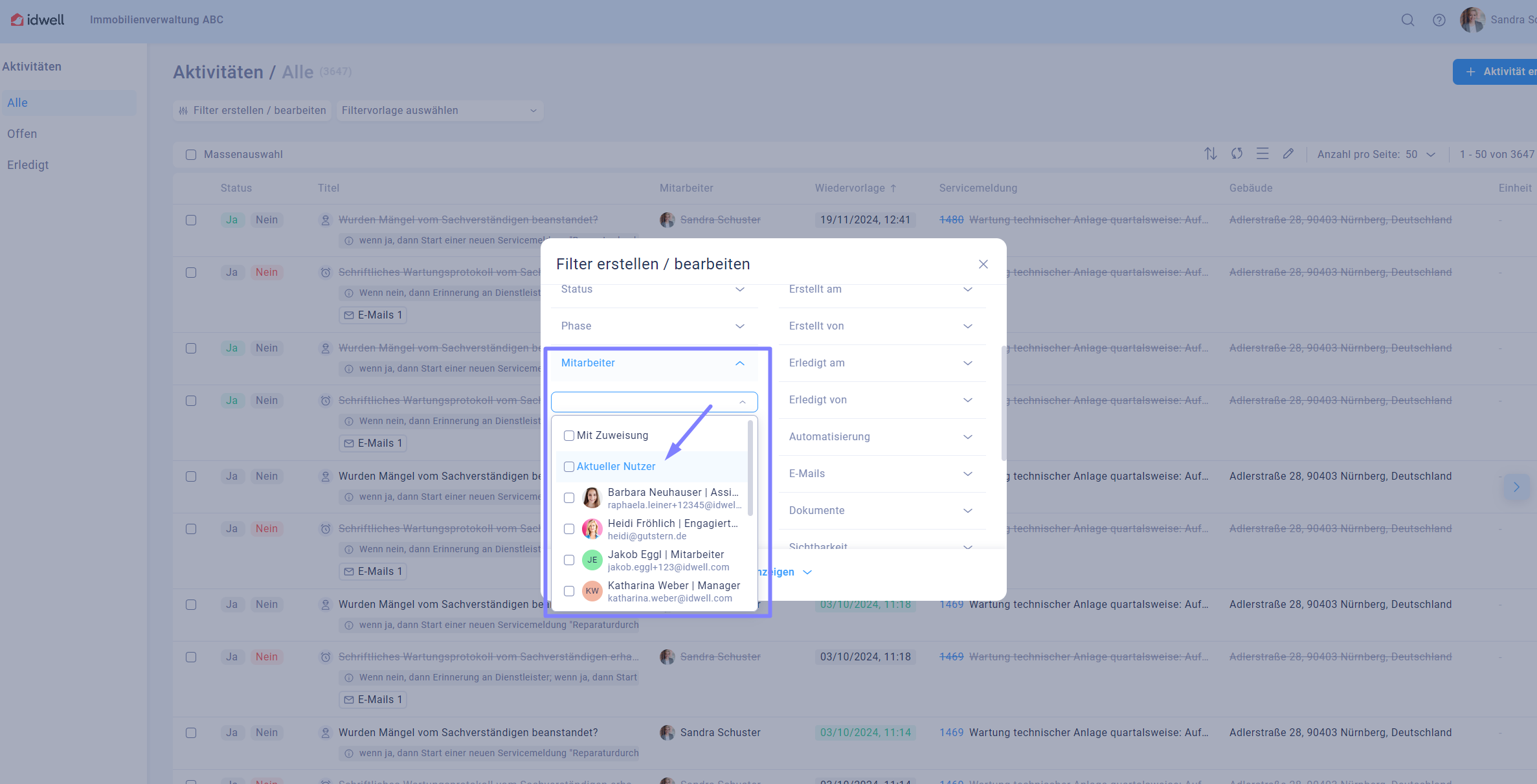
Klicken Sie dann auf speichern.
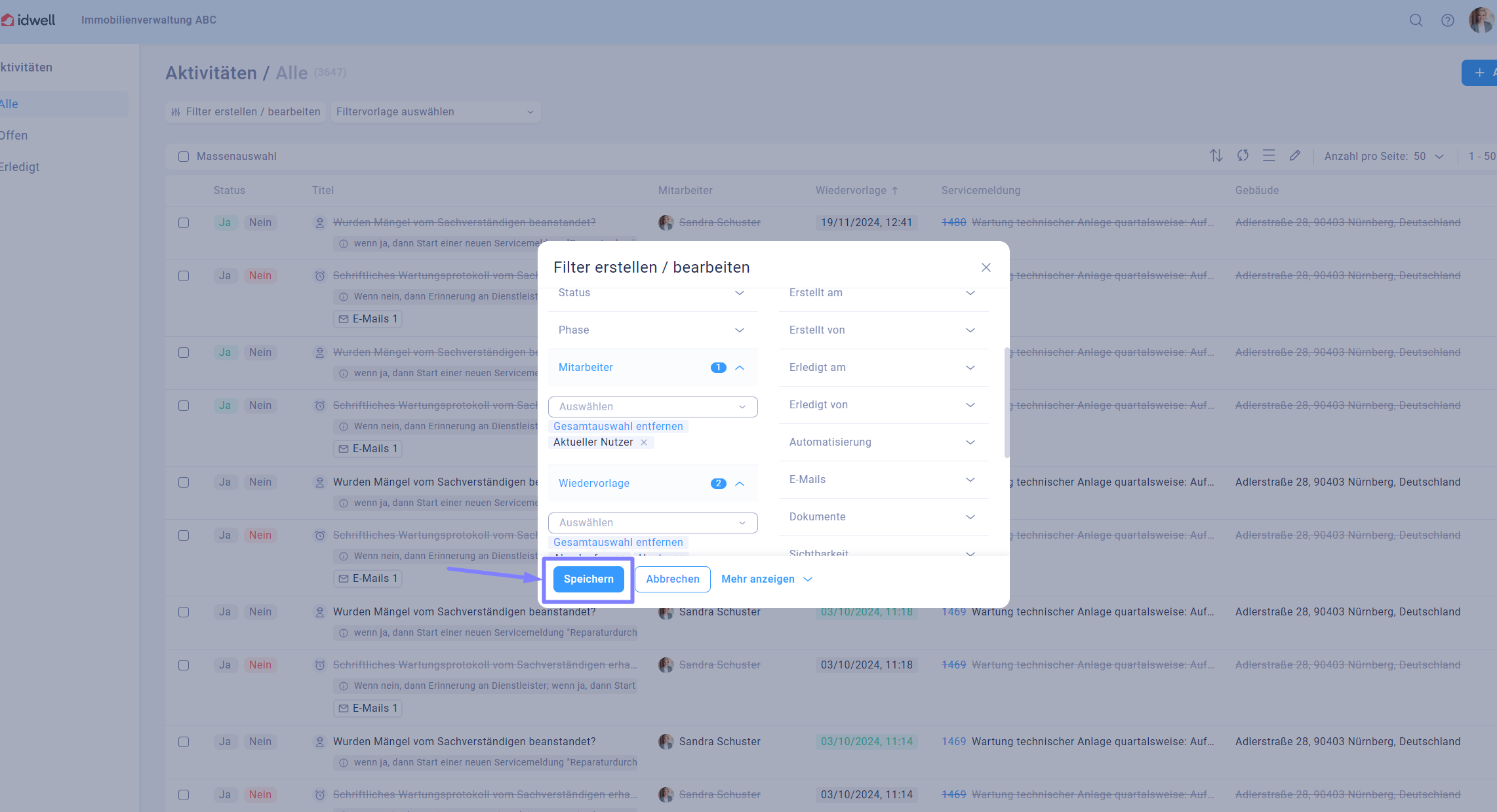
Wenn Sie den Filter anpassen möchten, dann klicken Sie oben wieder auf "Filter erstellen / bearbeiten".
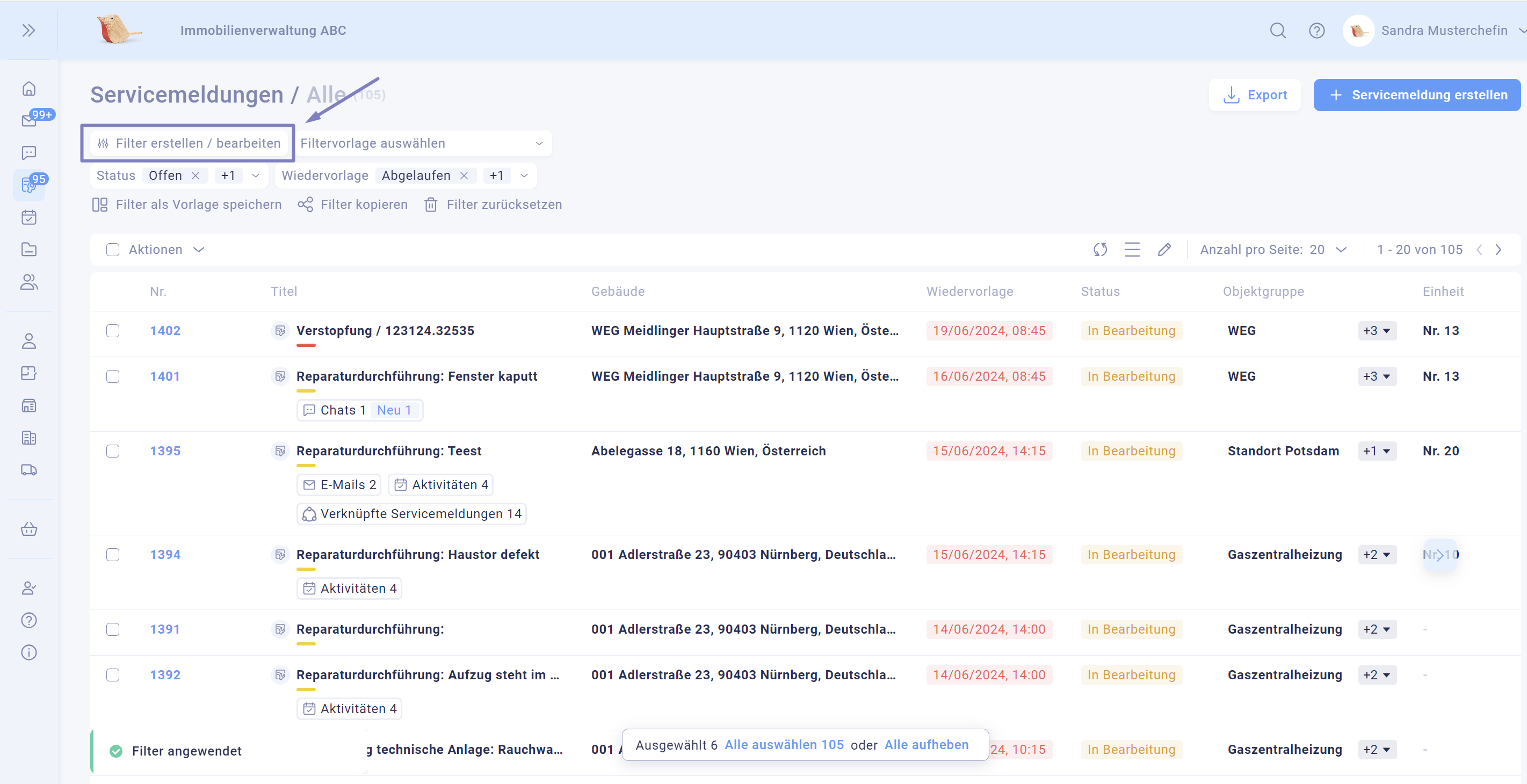
Wenn Sie diese Filterkombination öfters verwenden möchten und nicht jedes Mal neu eingeben möchten, können Sie diese als Filtervorlage speichern. Klicken Sie dazu auf "Filter als Vorlage speichern".
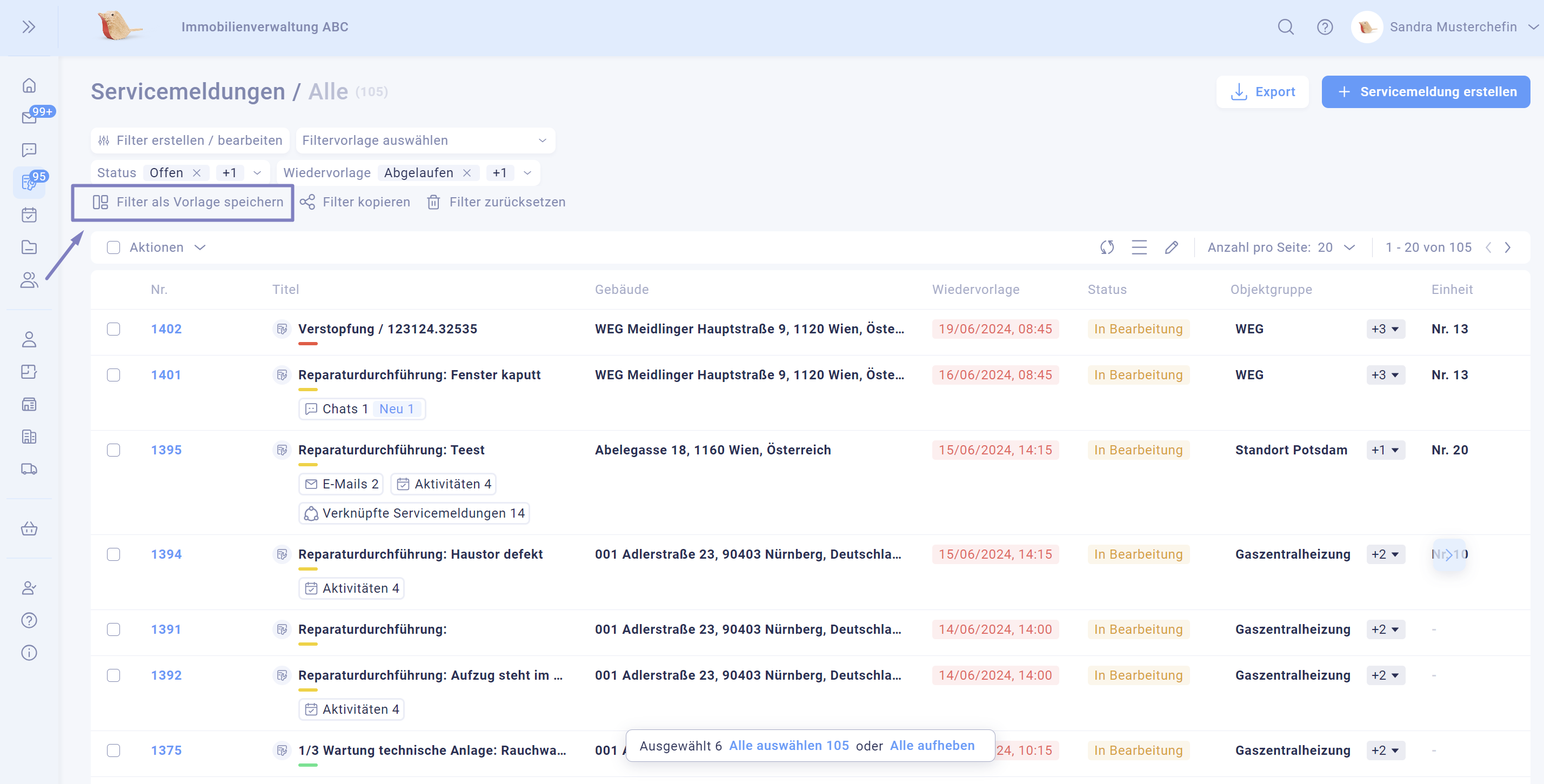
Geben Sie der Filtervorlage nun einen Namen (Hinweis: die Filtervorlagen werden alphanumerisch angeordnet - es empfiehlt sich also, beim Hinzufügen mehrerer Filter diese je nach Priorität und Wichtigkeit aufsteigend zu nummerieren).
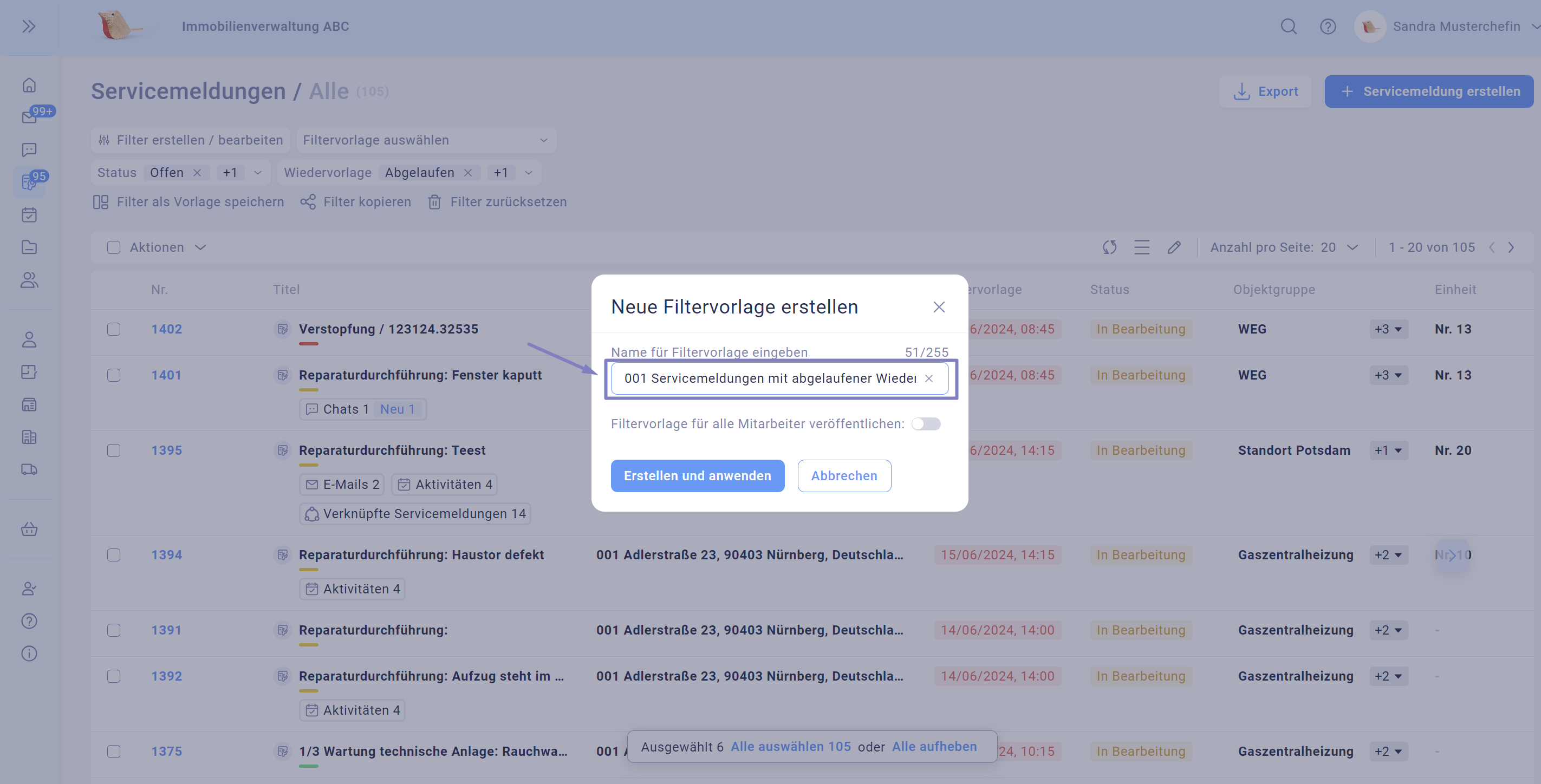
Wenn Sie die Filtervorlage für alle Mitarbeiter im Unternehmen zur Verfügung stellen wollen, so klicken Sie bitte auf "Filtervorlage für alle Mitarbeiter veröffentlichen".
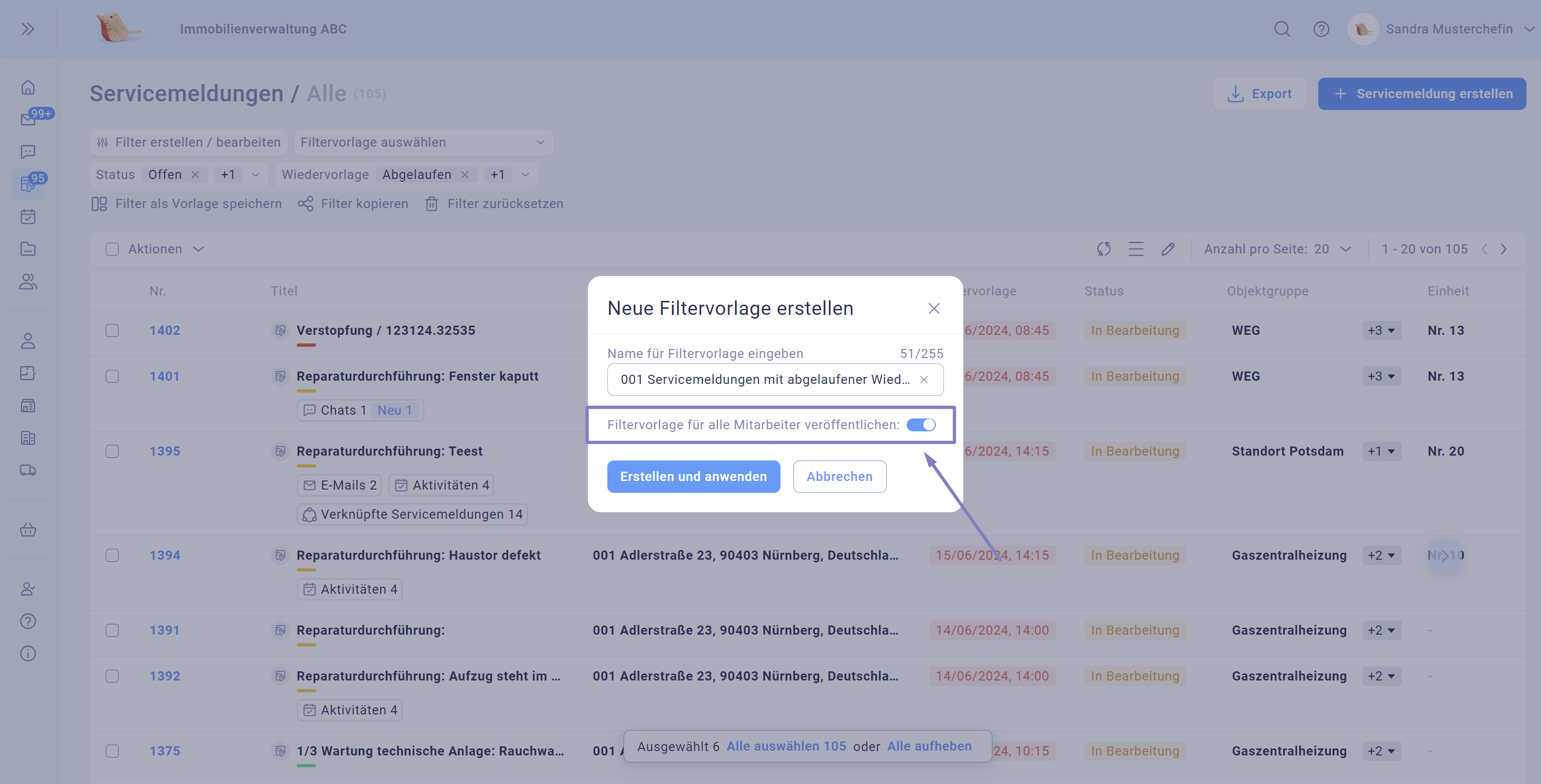
Klicken Sie auf "Erstellen und anwenden". Danach finden Sie die Filtervorlage oben unter "Filtervorlage auswählen".
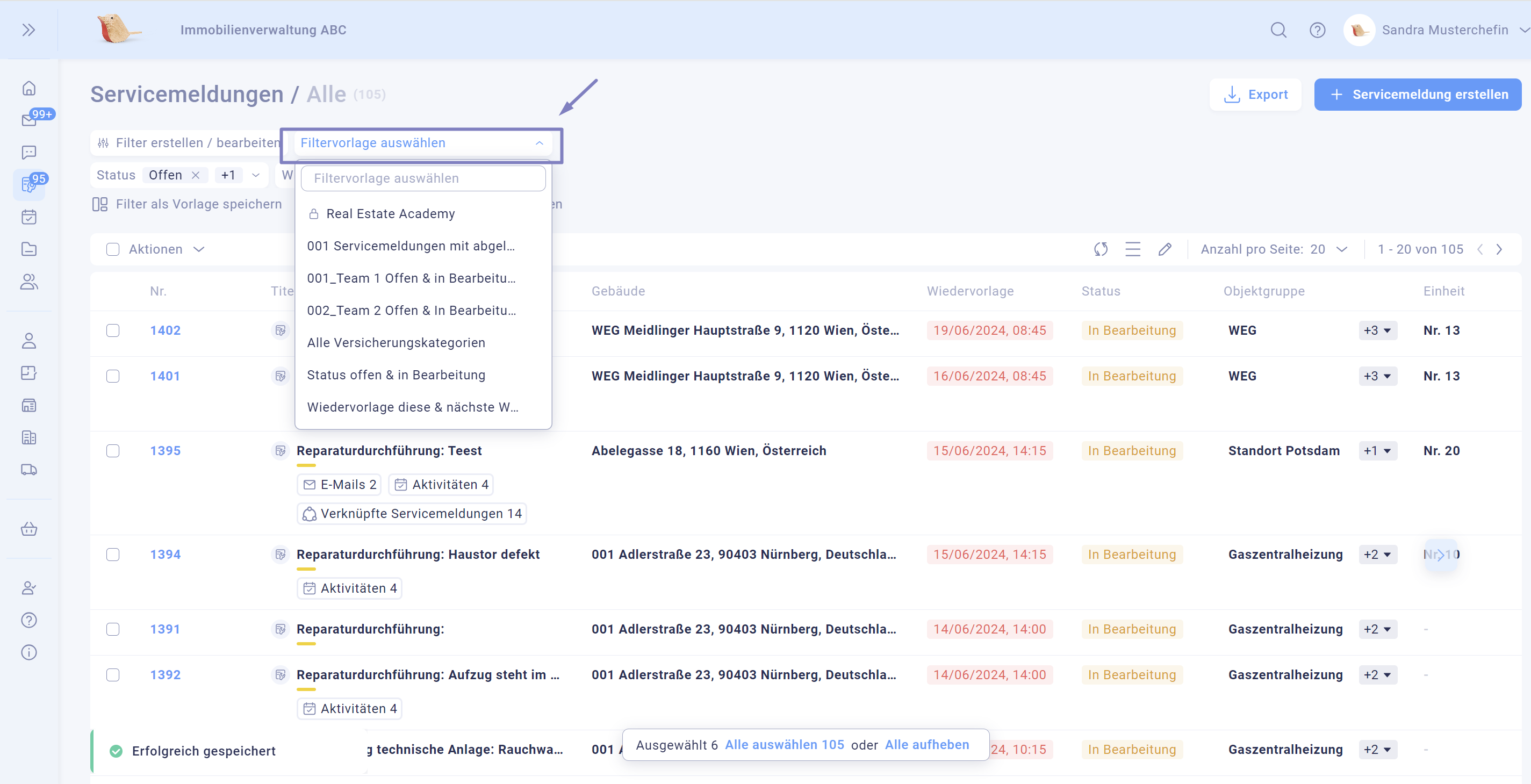
Alternativ zur Filtervorlage können Sie die Filterkombination auch kopieren - durch das Kopieren wird ein individueller Link generiert, der beispielsweise als Lesezeichen im Browser abgespeichert werden kann.
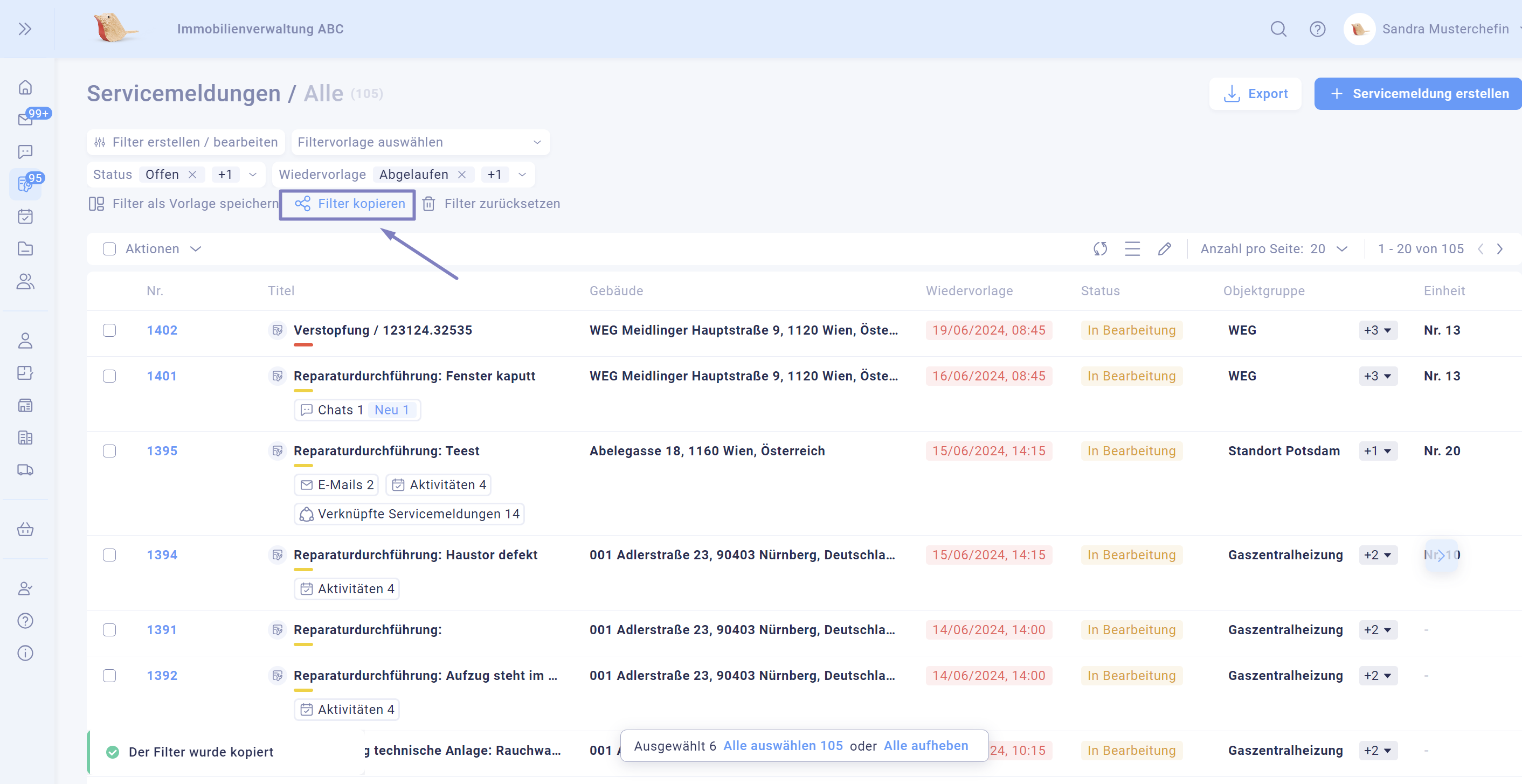
Wenn Sie wieder zur ursprünglichen Ansicht ohne Filtervariation zurückgehen möchten, so klicken Sie auf "Filter zurücksetzen". Eine bereits daraus erstellte Filtervorlage wird dadurch selbstverständlich nicht gelöscht und bleibt erhalten.