Bitte wählen Sie in der linken grauen Leiste das Menü “Schwarzes Brett” aus und klicken Sie auf "Neuen Aushang erstellen"
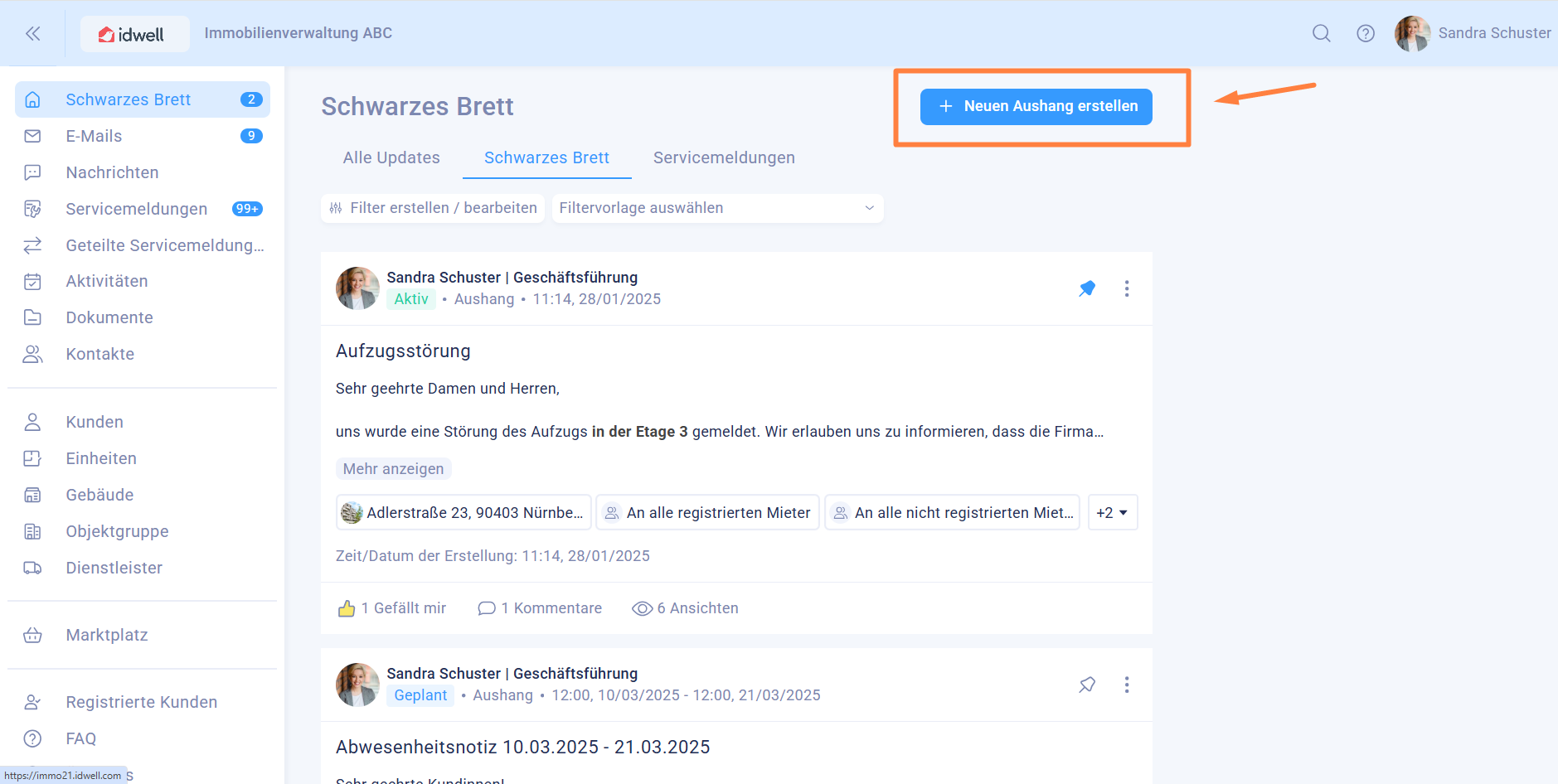
Nun öffnet sich ein Pop-Up und Sie können einen Text eintragen.
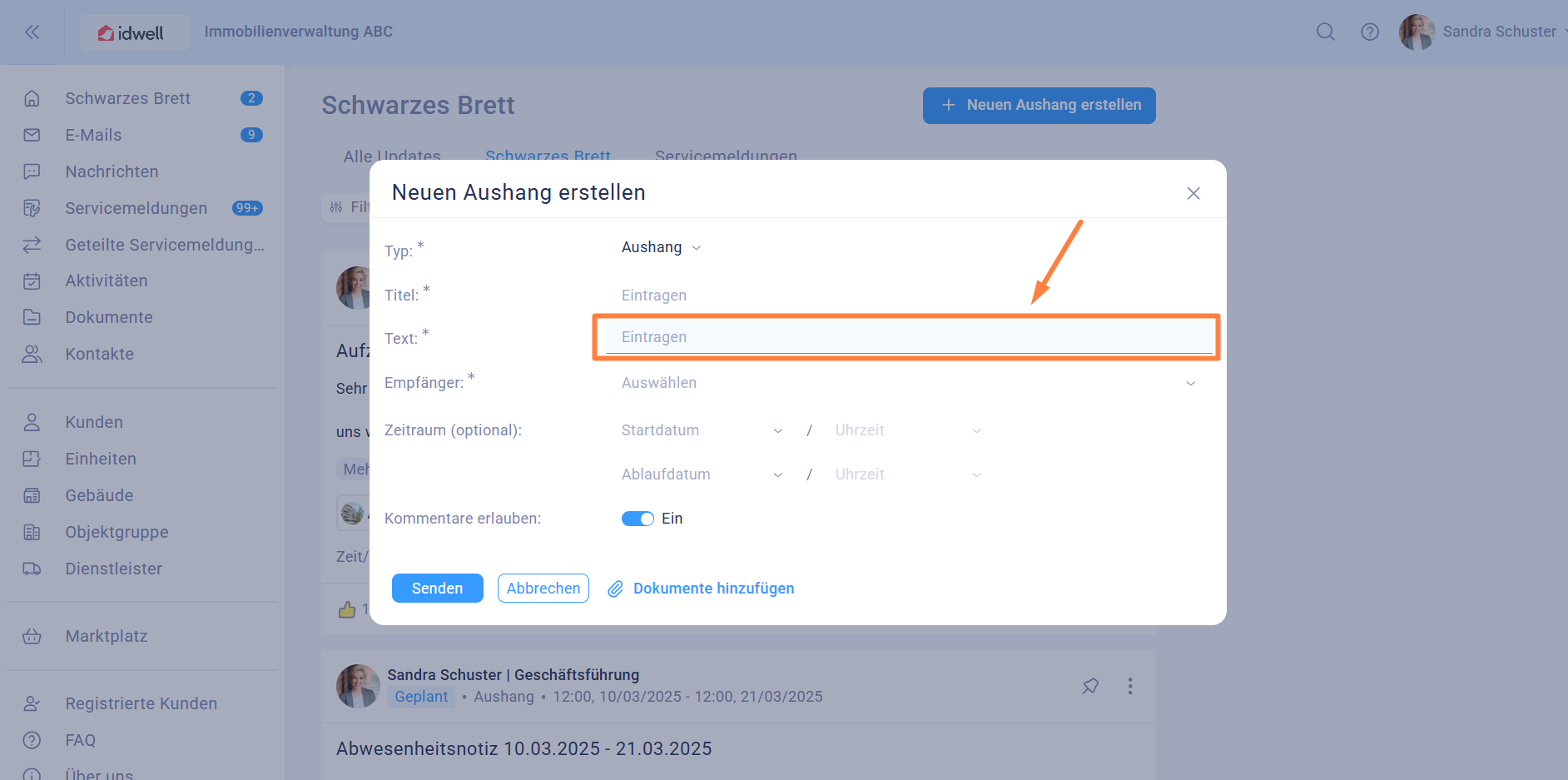
Wenn Sie in das Textfeld hineinklicken, können Sie auf unser Vorlagensystem zugreifen, in welchem wir eine Vorauswahl mit gängigen Fällen für Sie angelegt haben.
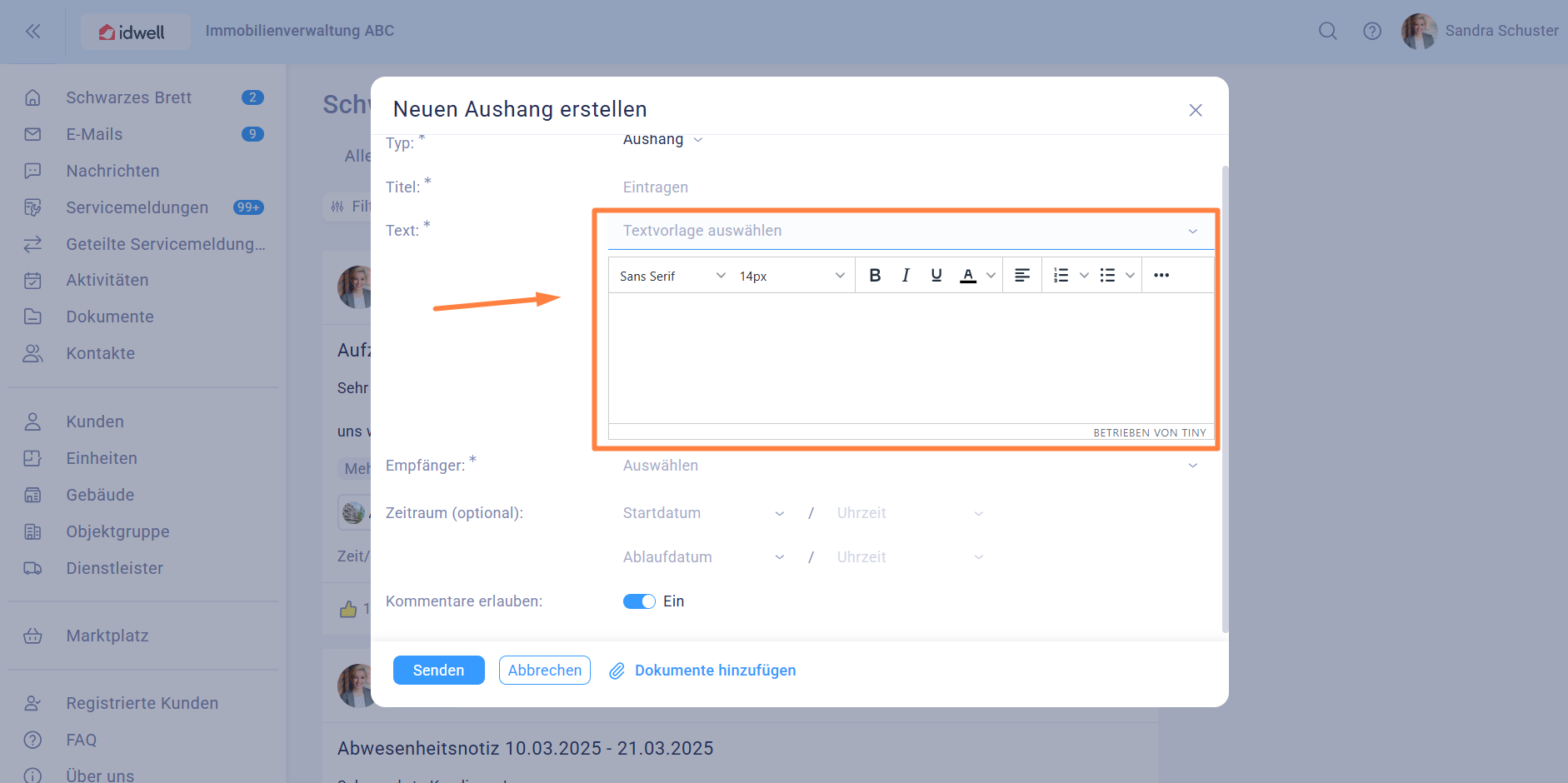
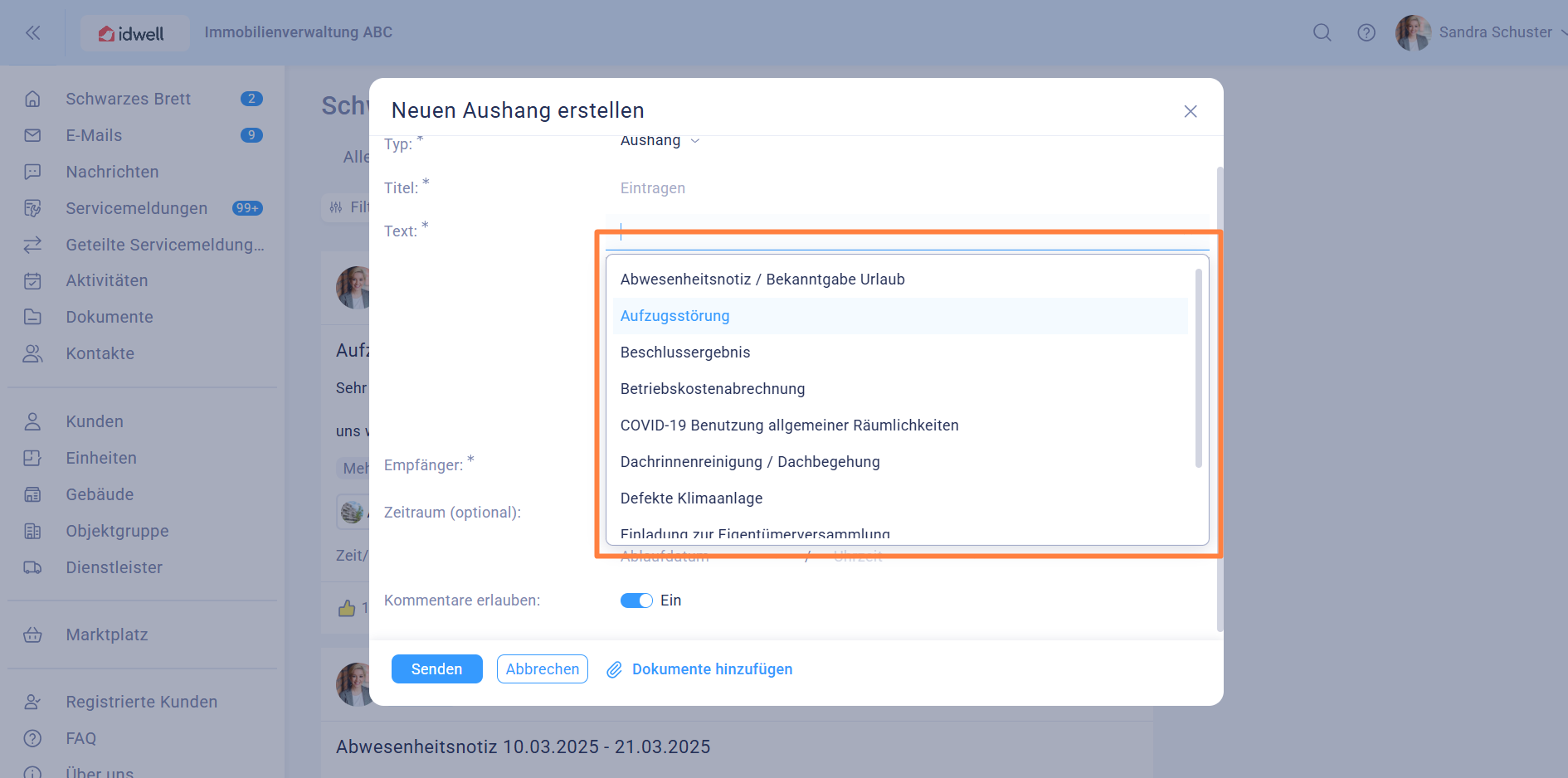
Bevor Sie die Nachricht absenden können, müssen Sie dem System sagen, an welche Empfängergruppe die Nachricht versendet werden soll. Bitte wählen Sie dazu das Feld “Auswählen” aus.
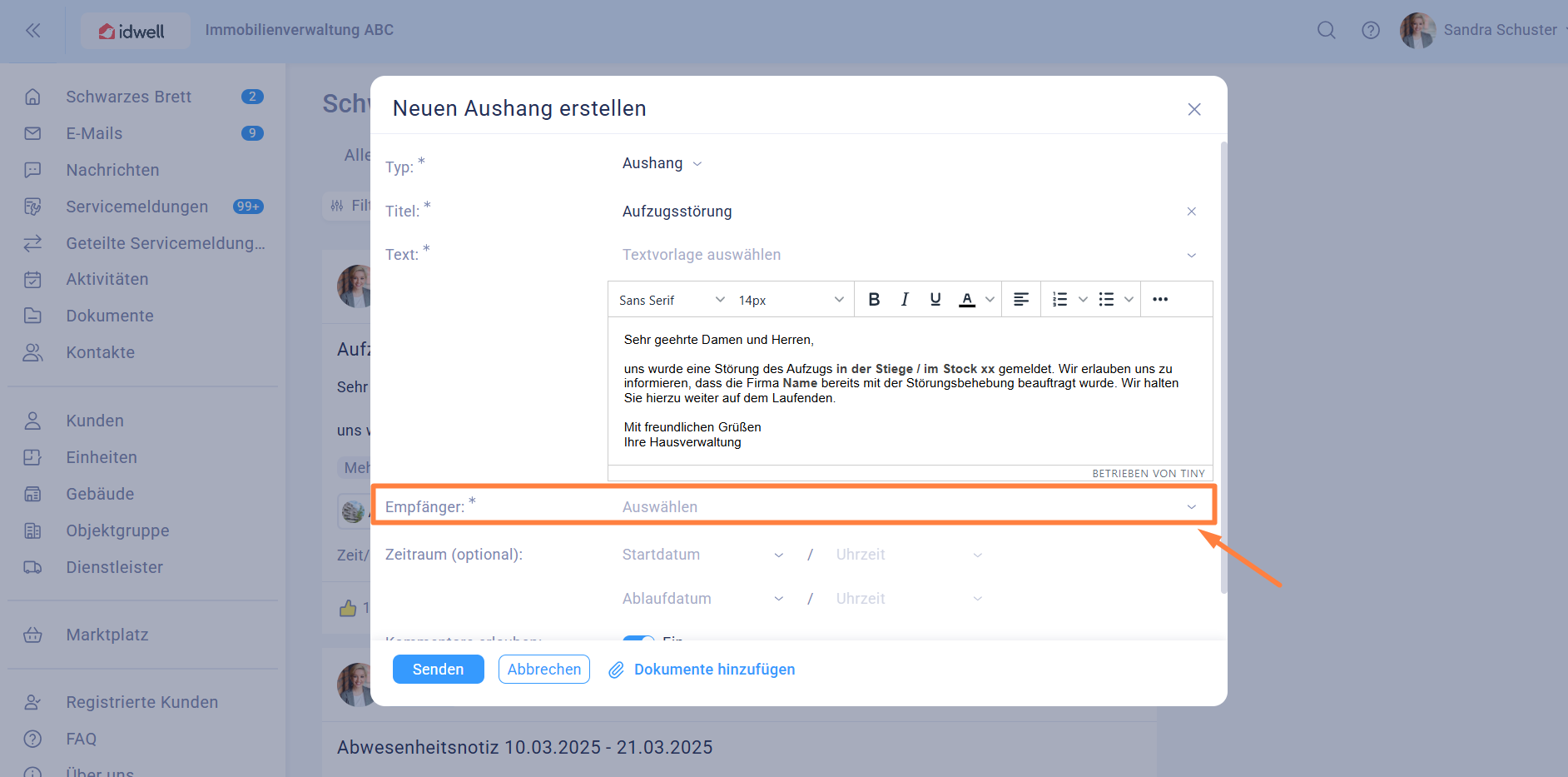
Sie müssen mindestens eine Empfängergruppe auswählen. Um den Monitor in der Liegenschaft zu bespielen, wählen Sie bitte "TV-Bildschirm" und die entsprechende Liegenschaft unter "Gebäude" aus.
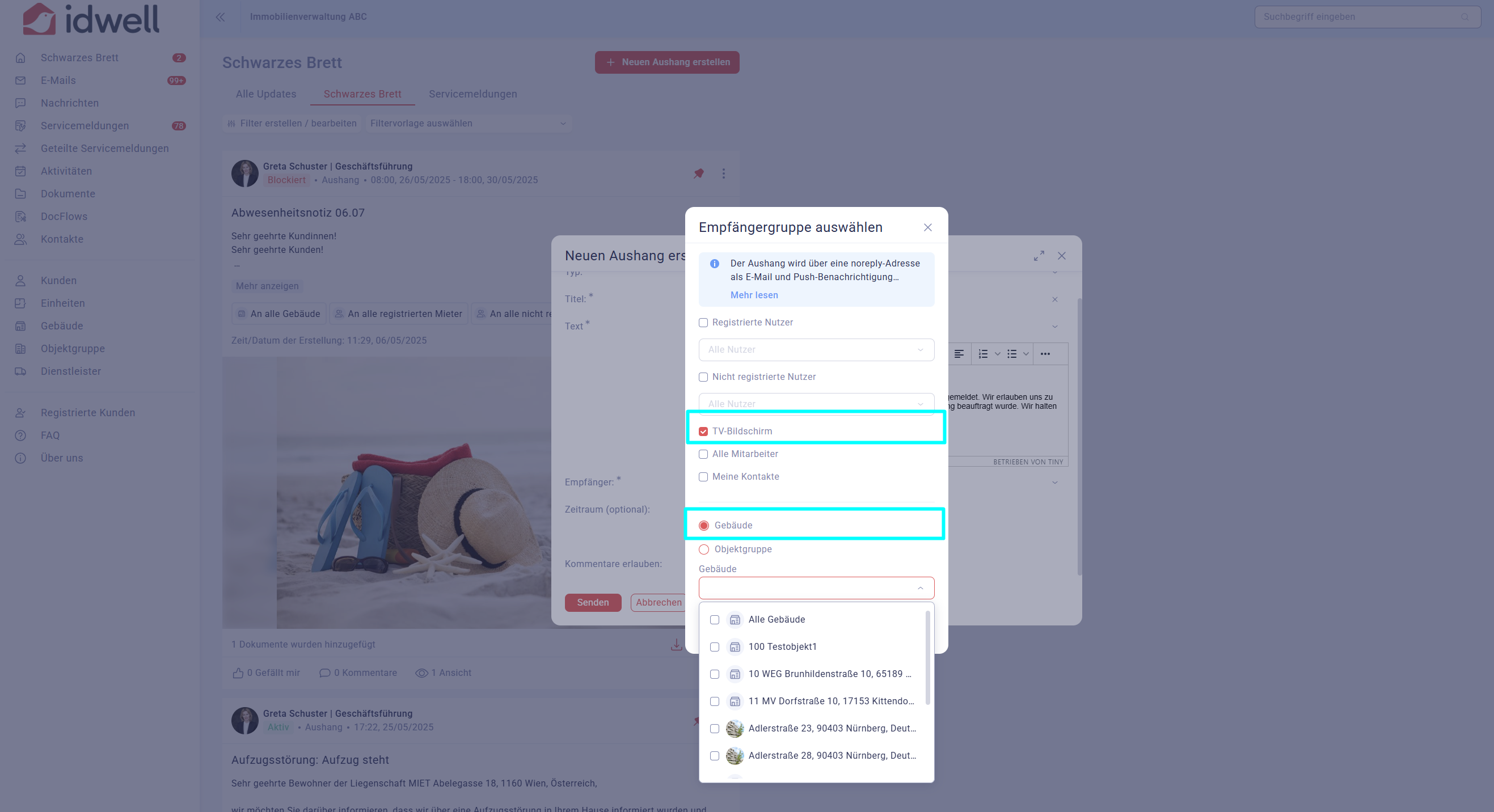
Empfehlung: Senden Sie gleichzeitig die Benachrichtigung als Push-Nachricht über das Handy (Auswahl "registrierte Nutzer") als auch als E-Mail über den Computer (Auswahl "nicht registrierte Nutzer").
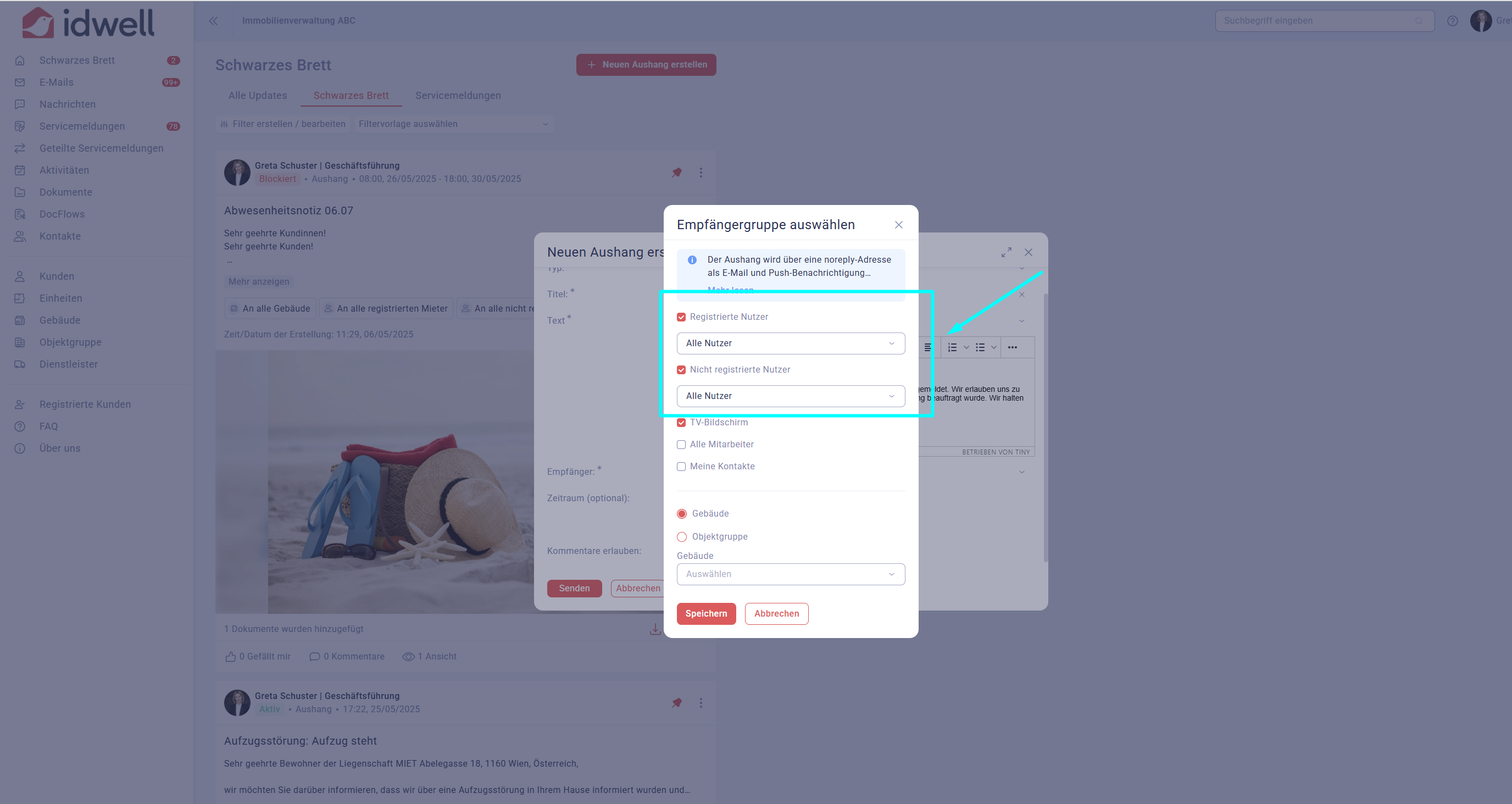
Überprüfen Sie nochmals die Auswahl der Empfängergruppe und klicken Sie dann auf “speichern”. Keine Sorge, die Nachricht wird damit noch nicht abgesendet.
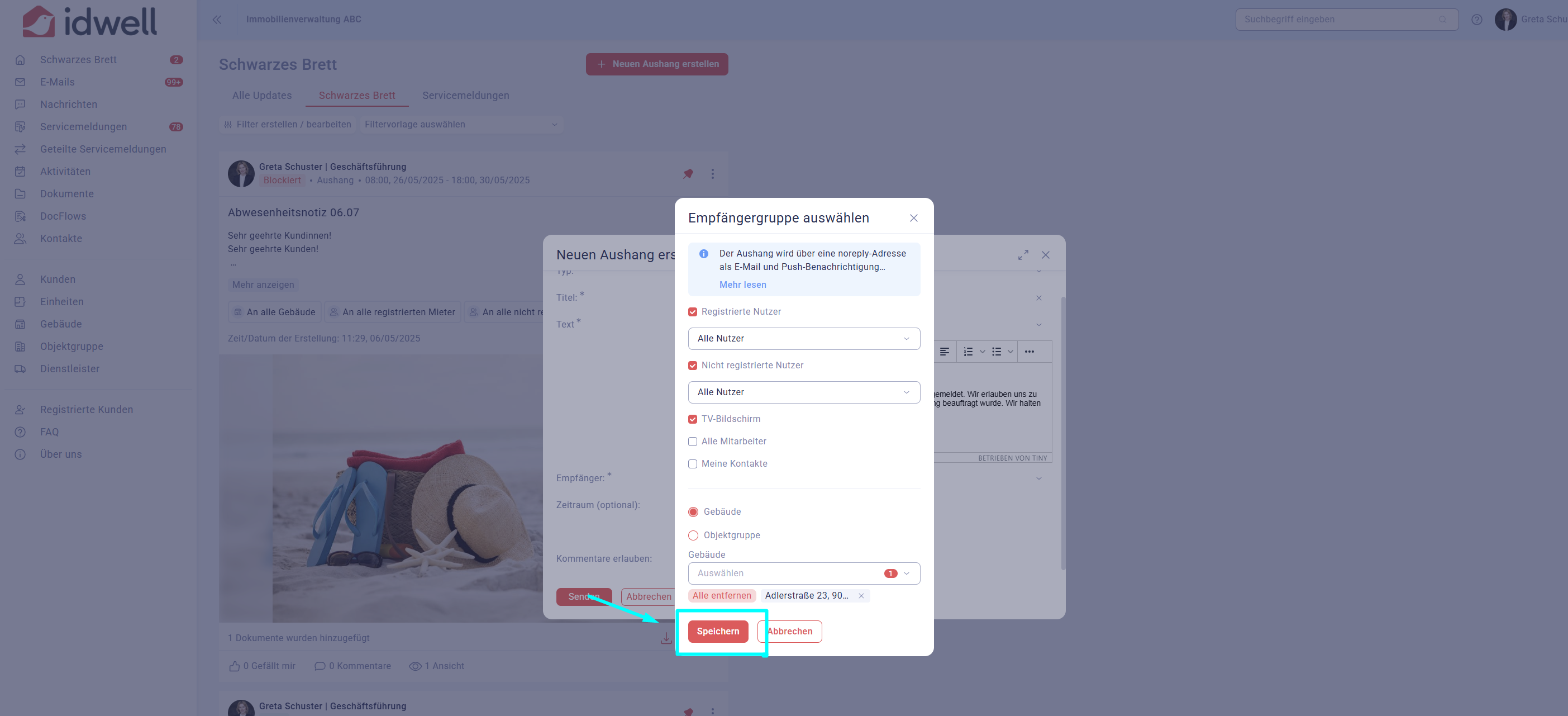
Unter “Zeitraum wählen” können Sie einstellen, an welchem Tag und sogar zu welcher Uhrzeit der Aushang versendet werden soll. Ebenso können Sie (optional) ein Beendigungsdatum des Beitrages eingeben. Der Kunde sieht mit Ablauf des Beendigungsdatums den Beitrag nicht mehr - für Sie als Mitarbeiter bleibt er aber zur Dokumentation erhalten.
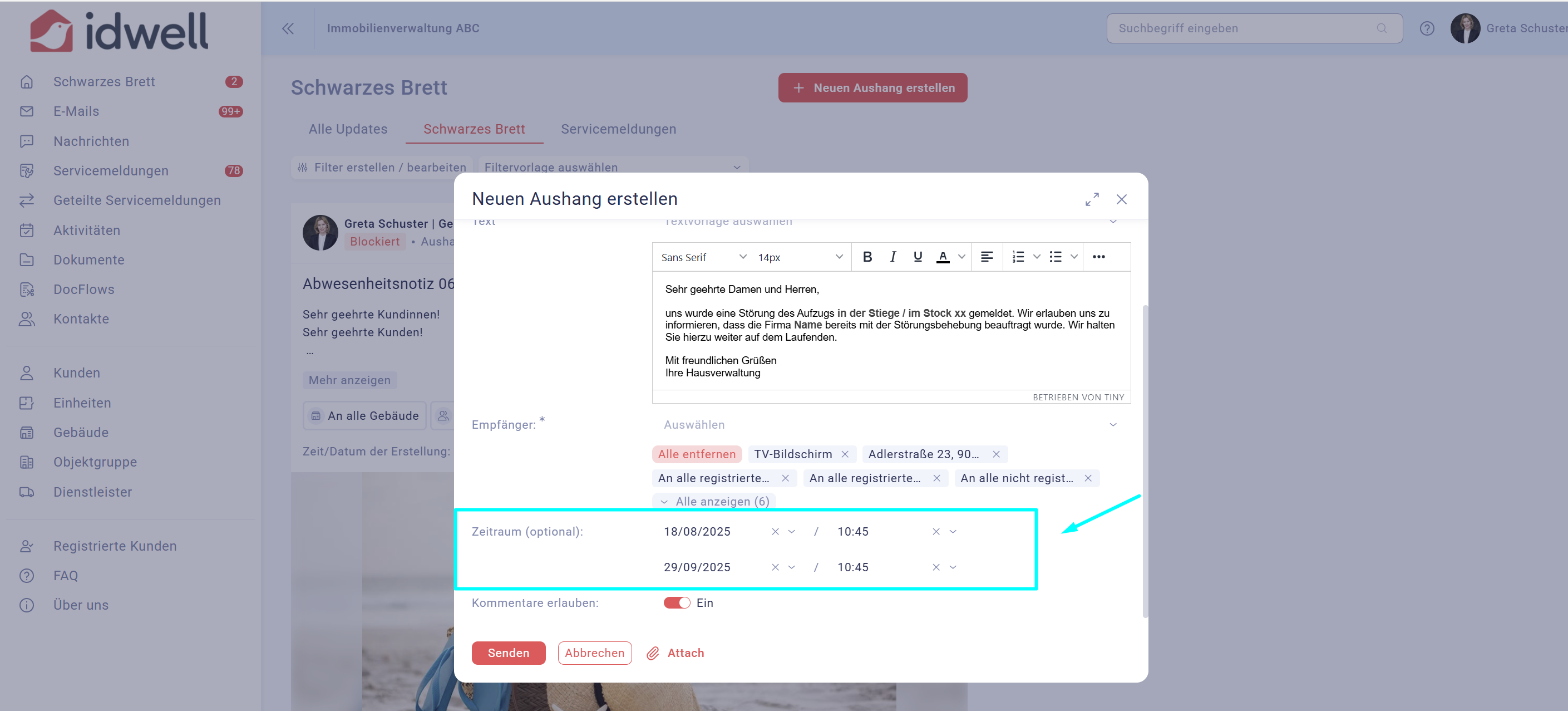
"Kommentare erlauben" ist für Sie relevant, wenn Sie zuvor die Empfängergruppe für "registrierte Kunden" gewählt haben und Kunden auch Ihre App nutzen können. Dort haben sie die Möglichkeit, Kommentare zu hinterlassen, sofern Sie den Regler nicht deaktivieren.
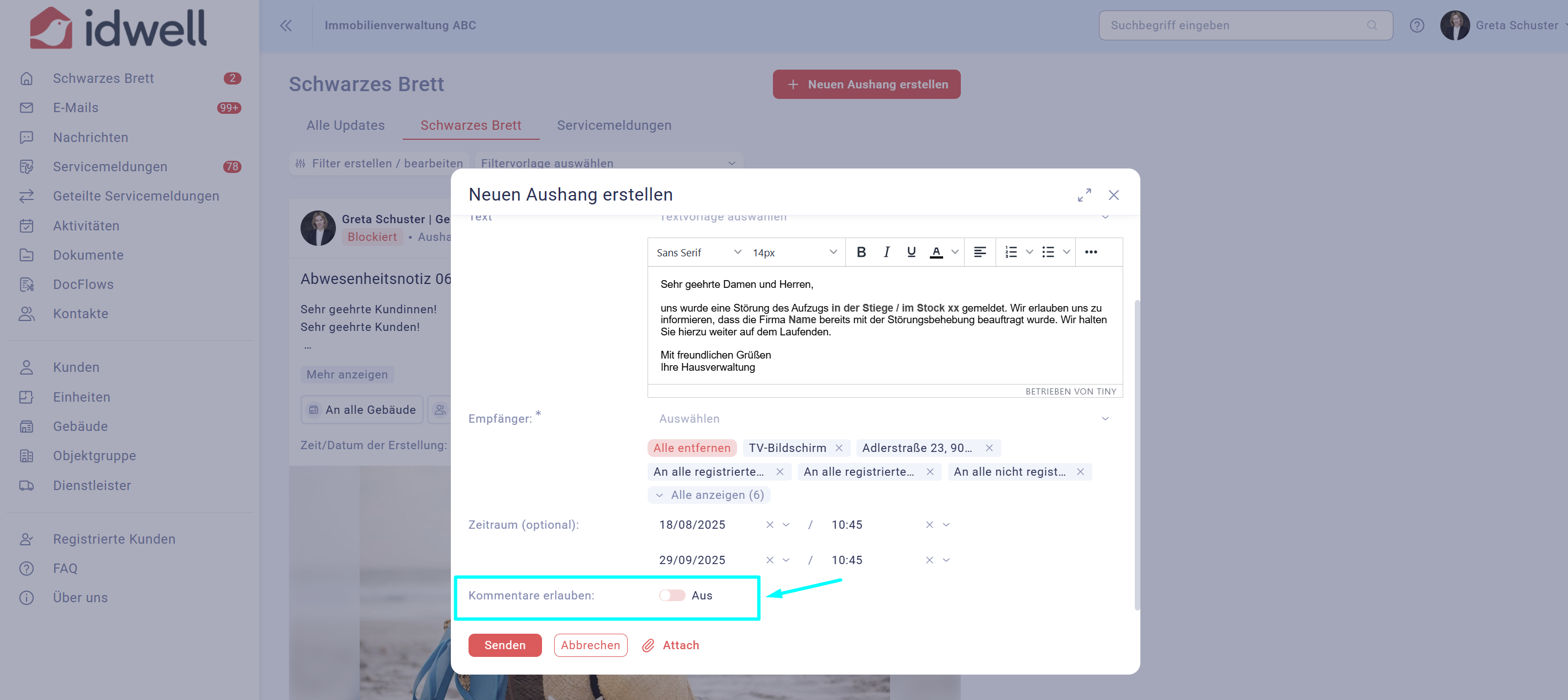
Unter "Dateien hinzufügen" können Sie beliebige Dateiformate wie etwa PDFs oder auch Fotodateien hochladen. PDFs werden automatisch in Bilddateien umgewandelt, sodass Ihre Kunden diese am schwarzen Brett auch lesen können (denken Sie beispielsweise an Betriebskostenabrechnungen).
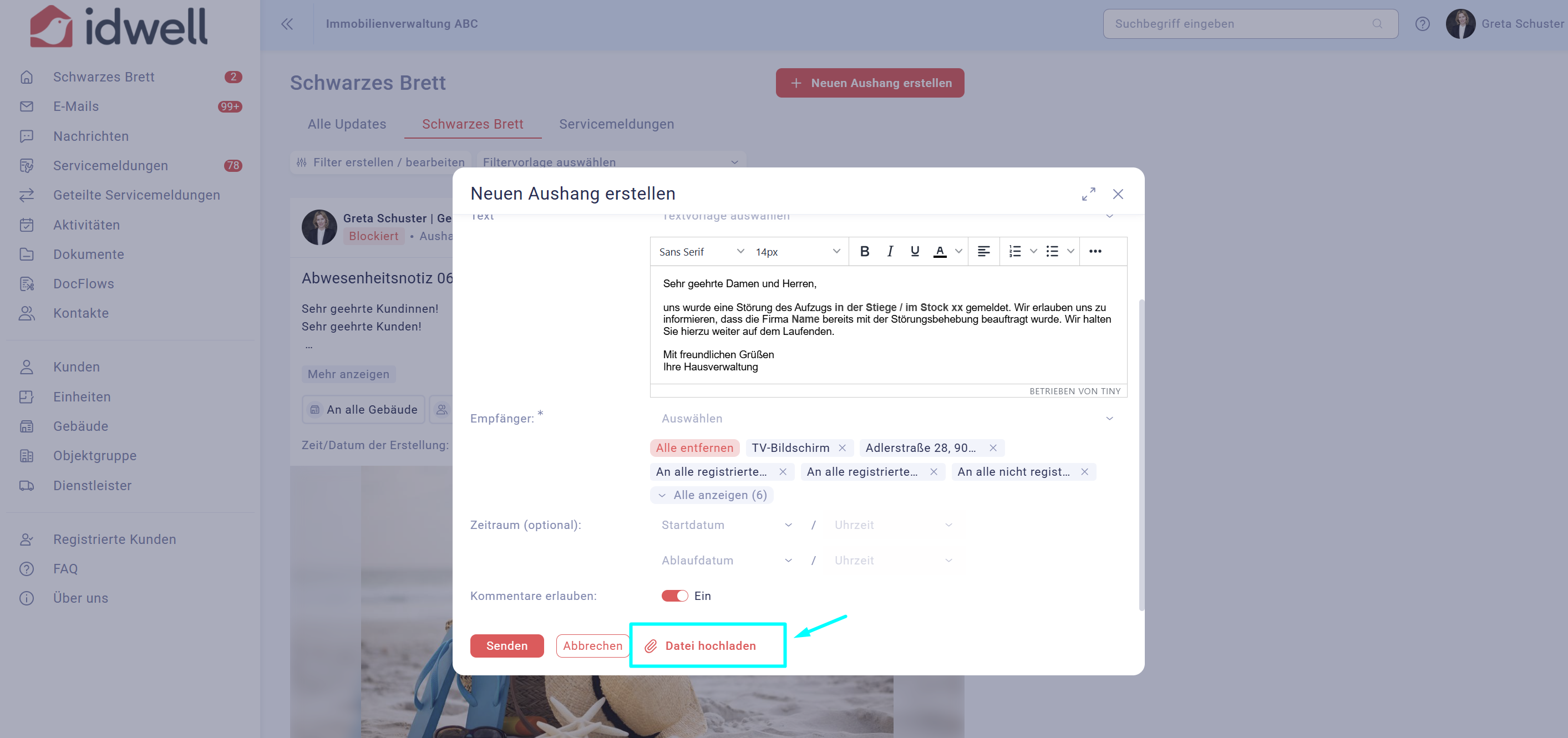
Nun können Sie auf den Button “Senden” klicken wenn Ihre Nachricht bereitsteht. Der Beitrag wird dann sofort mit dem entsprechenden Zeitstempel am Monitor veröffentlicht.
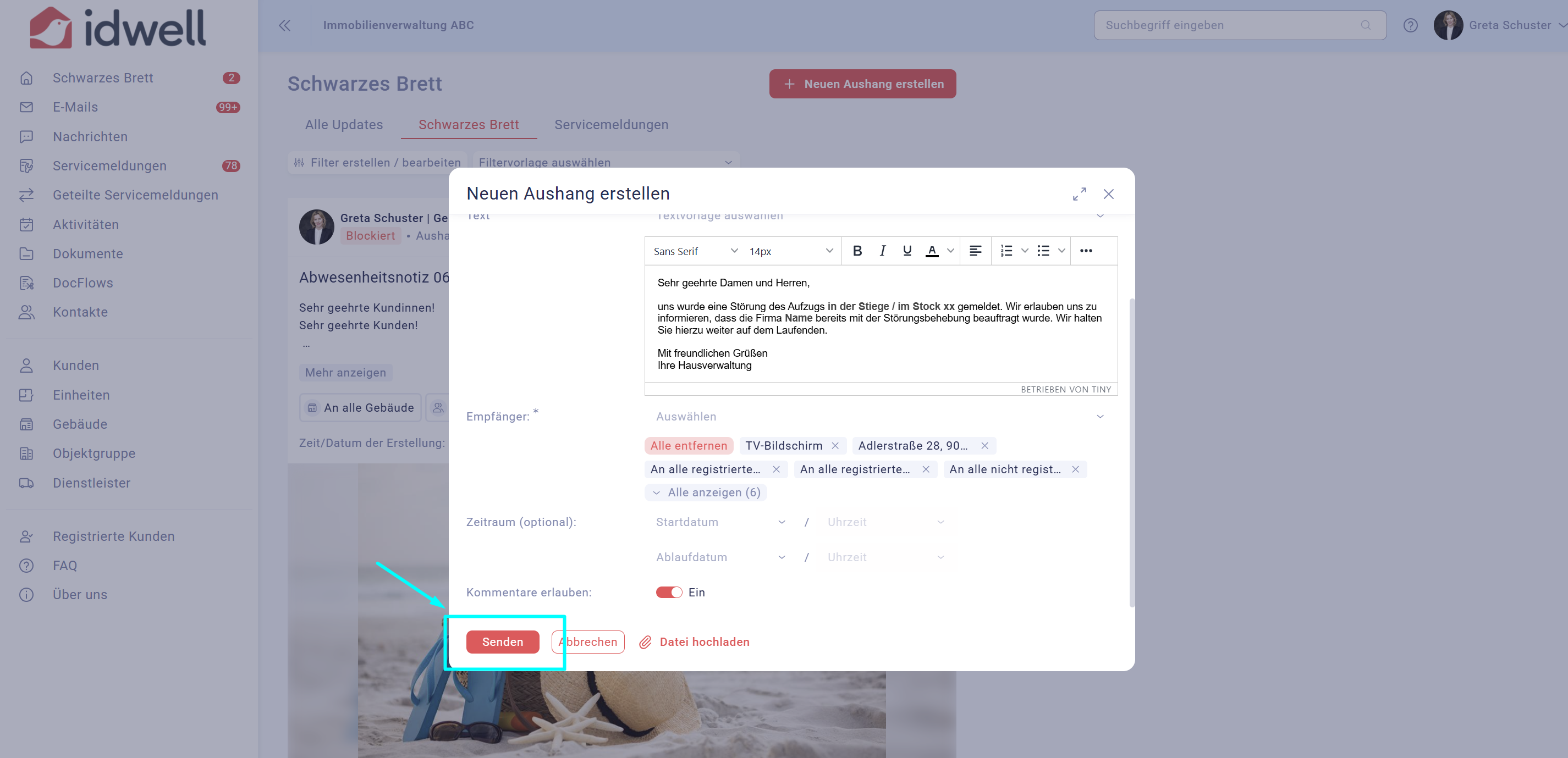

- einen Beitrag im Nachhinein bearbeiten können
- einen Beitrag blockieren können
- einen Betrag anpinnen können, sodass er immer an 1. Stelle erscheint
Beim Erstellen eines Aushangs können Sie unter "Typ" auch den Live-Ticker nutzen - sehen Sie sich hier ein Beispiel an https://immo20.idwell.com/public/building/7350.
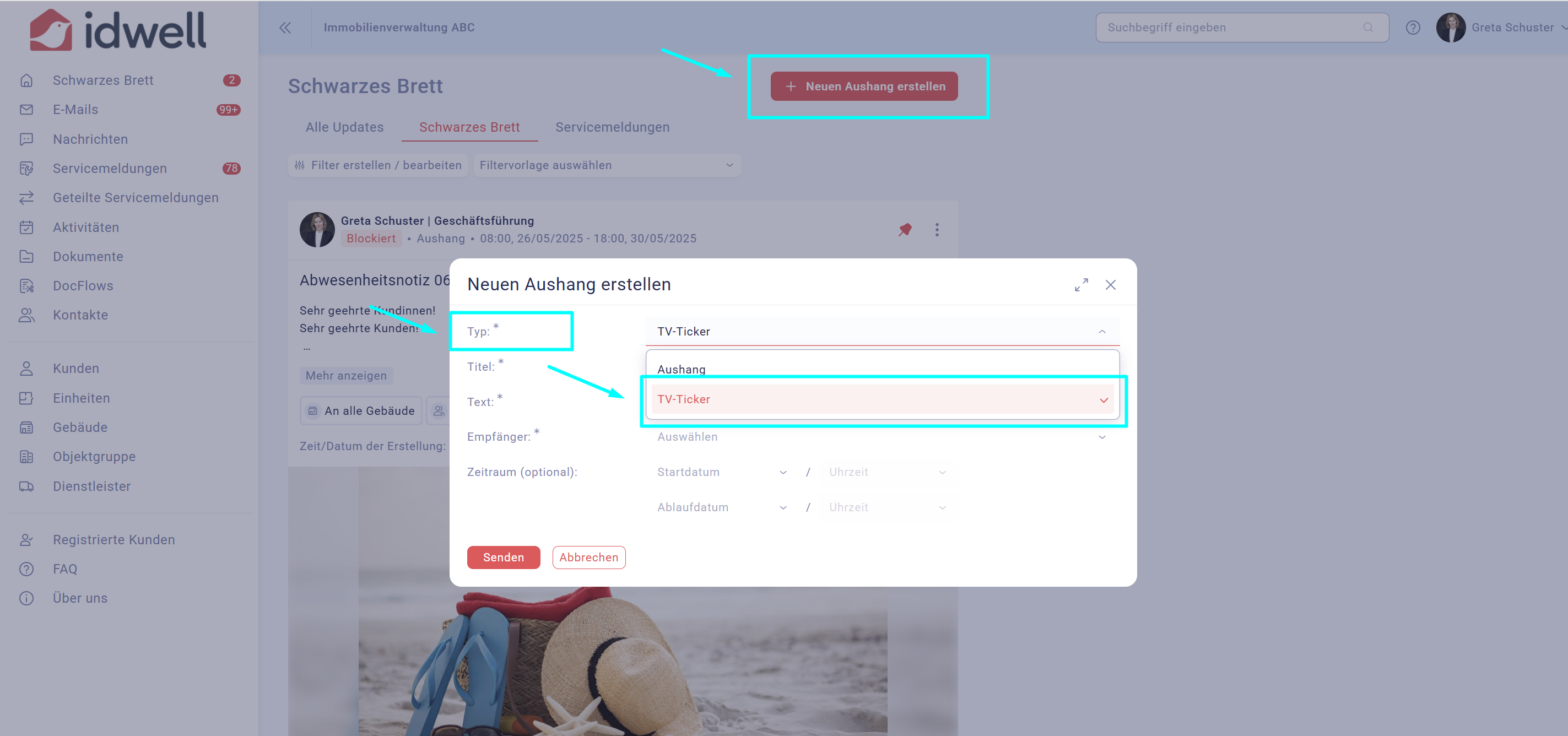
Für den Ticker eignen sich Beispielsweise Informationen zu den Öffnungszeiten, Notrufnummern oder die Bewerbung freistehender Wohnungen in einem Objekt.
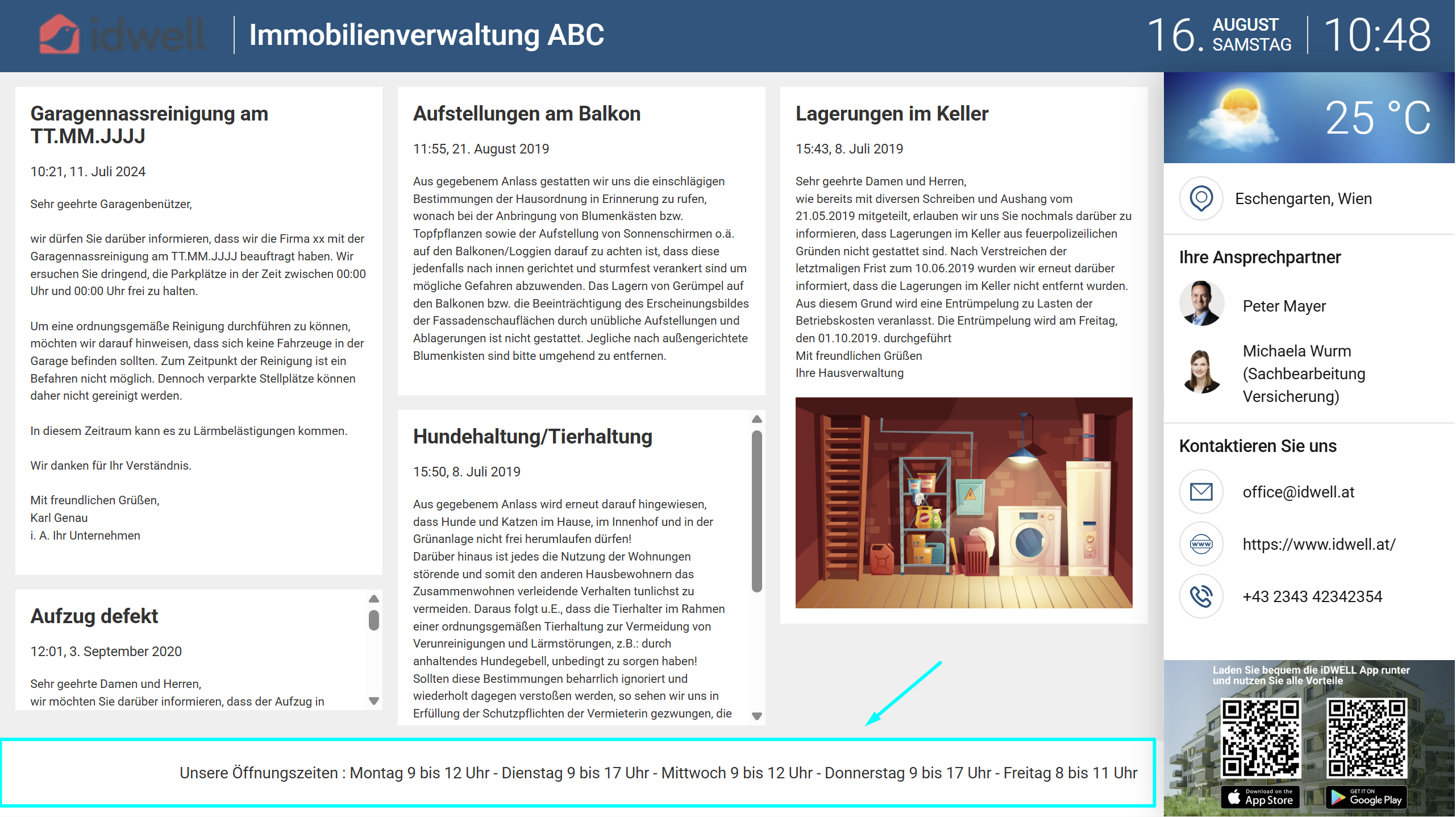
Holen Sie sich Inspiratoin, wie unser Kunde EHL Immobilien digitale Aushänge am schwarzen Brett strukturiert und nutzt: