Die automatisierten Briefvorlagen eignen sich für 3 unterschiedliche Einsatzgebiete im iDWELL-System.
Konkret können Sie Briefvorlagen für
- E-Mails
- Servicemeldungen
- Serienmails
verwenden.
Die Briefvorlagen sind mit einem Google Drive Konto verknüpft, das von iDWELL betreut wird. Sie benötigen für die Verwendung aber keinen eigenen Google Account.
So gelangen Sie zu den Einstellungen:
Klicken Sie rechts oben auf der horizontalen Leiste auf Ihren Namen und wählen Sie “Einstellungen” aus.
Nun befinden Sie sich im Menü “Privates”. Klicken Sie auf das Menü "Automatisierte Vorlagen".
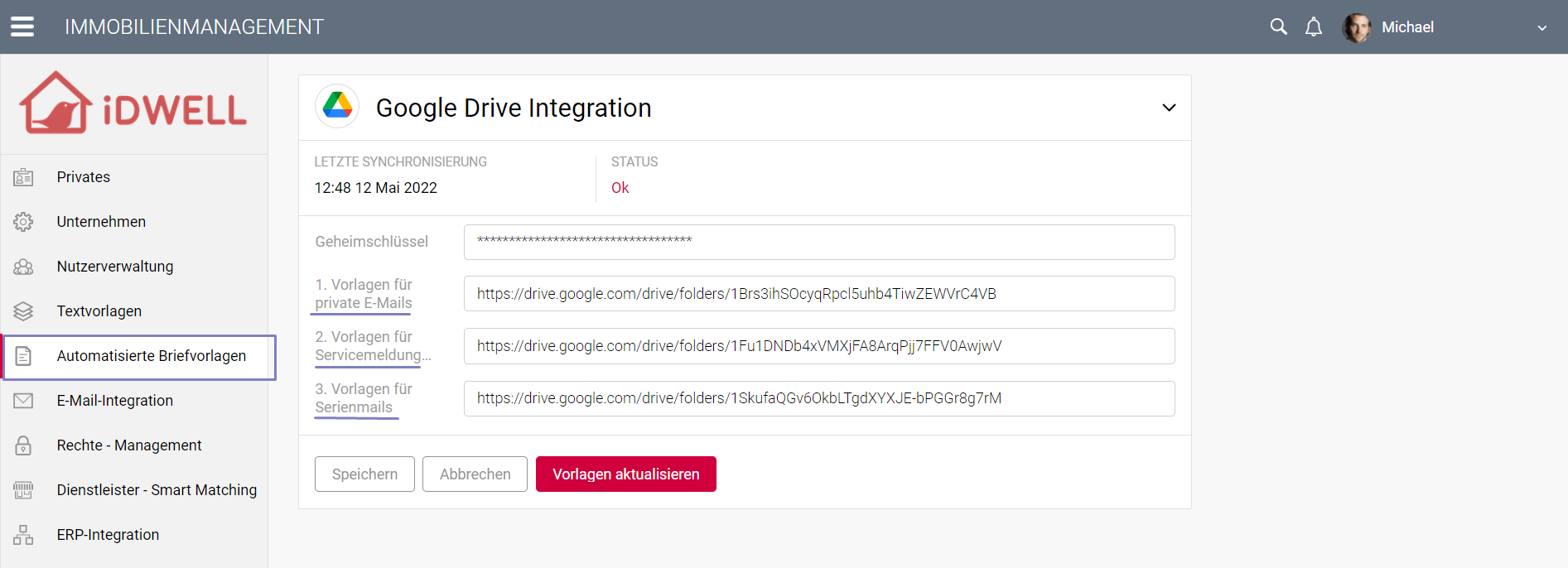
Sie sehen, dass sich die Briefvorlagen in die 3 Bereiche E-Mails, Servicemeldungen und Serienmails gliedern, welche jeweils mit einem Link zum Google Drive Ordner verknüpft sind.
Bitte beachten Sie, dass es sich dabei um ein kostenpflichtiges Paket handelt. Gerne beraten wir Sie, welches das passende Paket für Ihre Bedürfnisse ist.
Sollten Sie das Paket gebucht haben, sind Sie für die einzelnen Ordner freigeschaltet und können auf diese zugreifen.
Kopieren Sie bitte nun die einzelnen Links zum Google Drive Ordner. Und kopieren Sie diese in ein neues Tab im Browser.
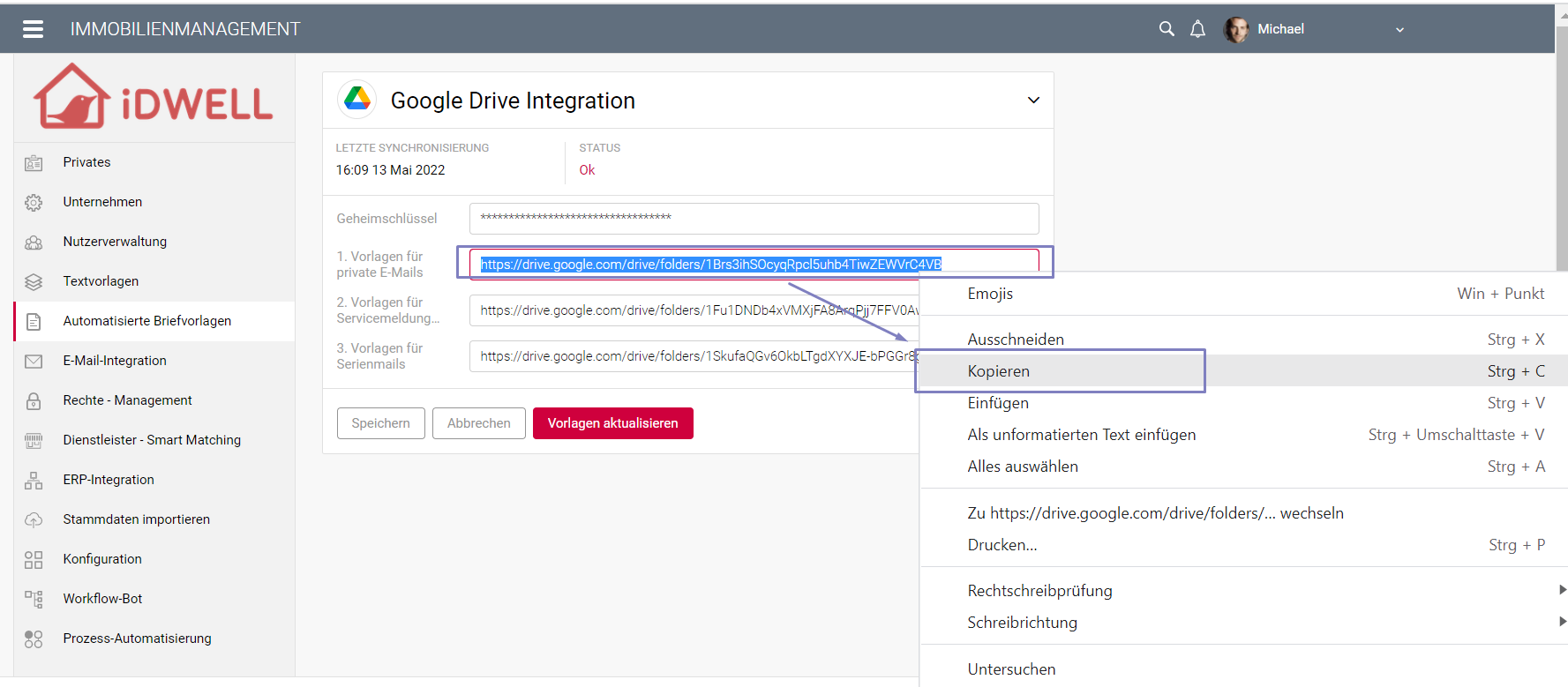
Nun gelangen Sie in den für Sie freigeschalteten Google Drive Ordner.

Laden Sie entsprechende Word-Vorlagen in Google Drive hoch. Klicken Sie dazu auf "Neu" und auf "Datei hochladen".
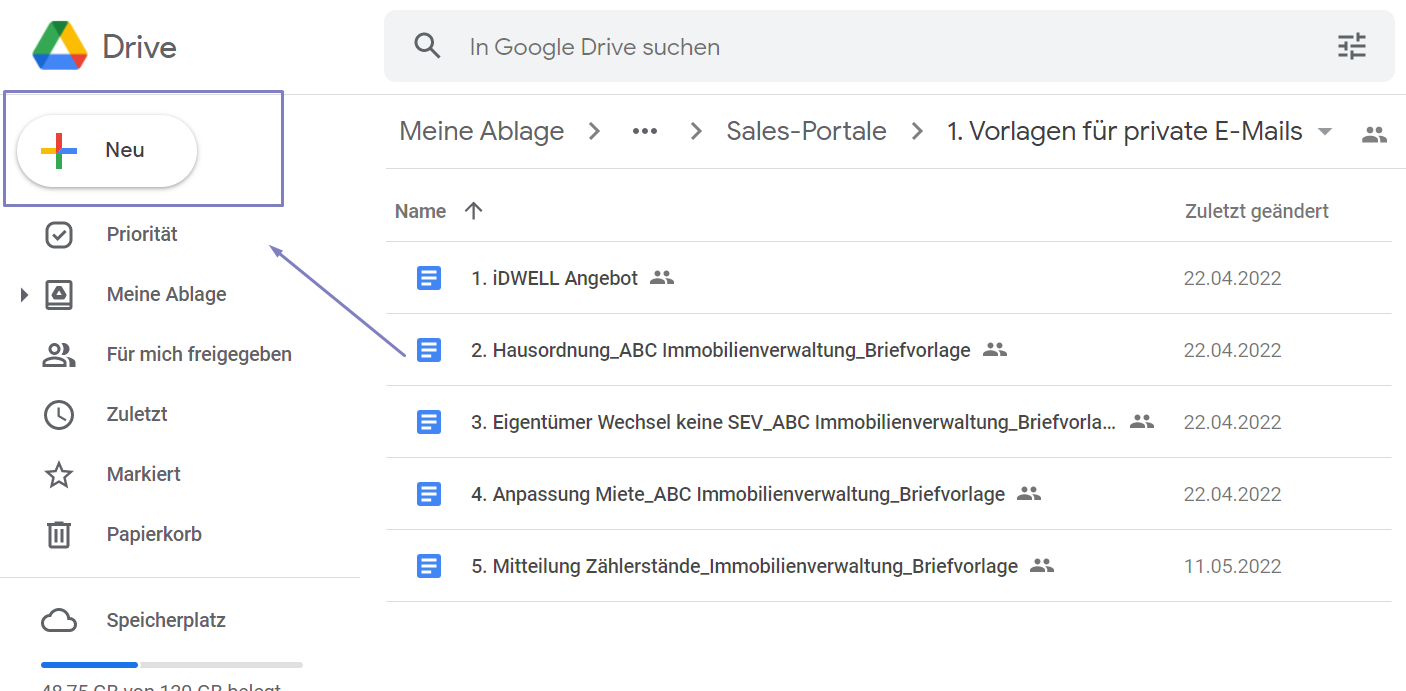
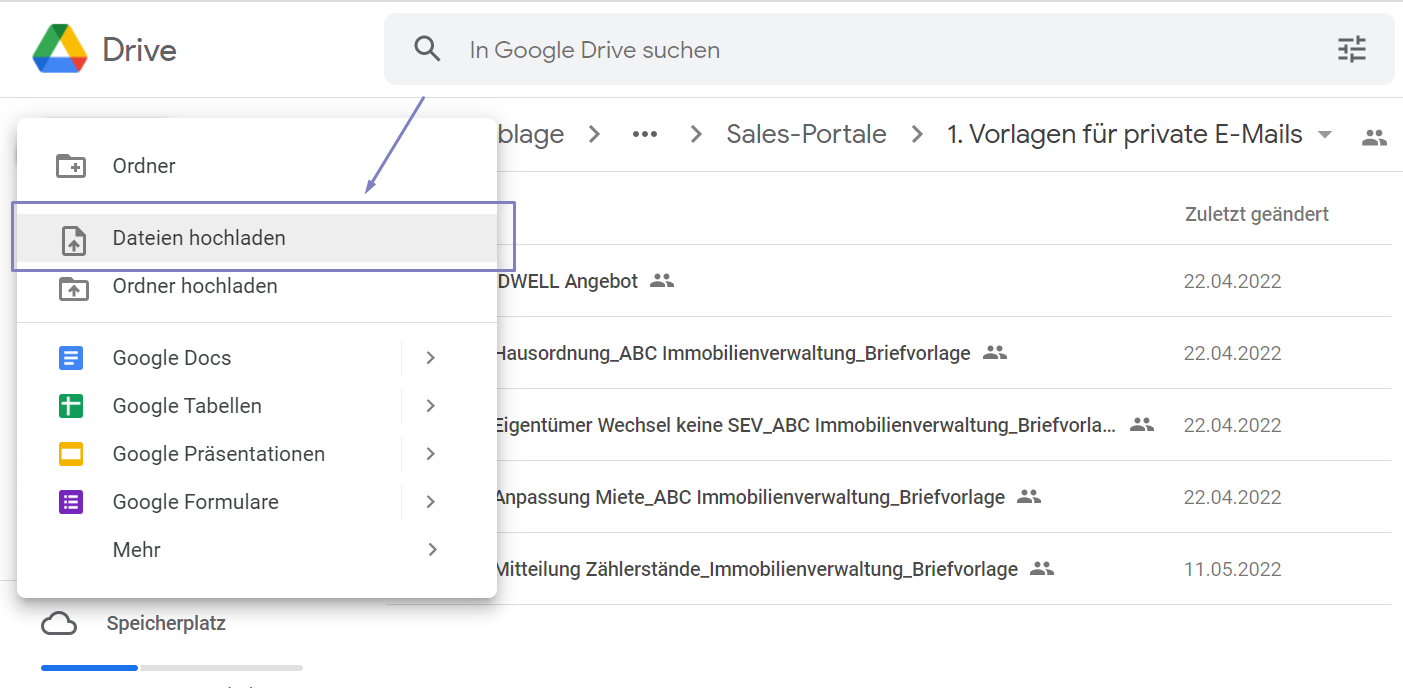
Bearbeiten Sie nun das entsprechende Dokument und klicken Sie dieses an.

Klicken Sie beim Dokument zuerst auf "Datei" und dann auf "Als Google-Dokument speichern". Nur Google-Dateien können als Briefvorlage in iDWELL weiterverarbeitet werden.

Ändern Sie gegebenenfalls den Titel des Dokuments.
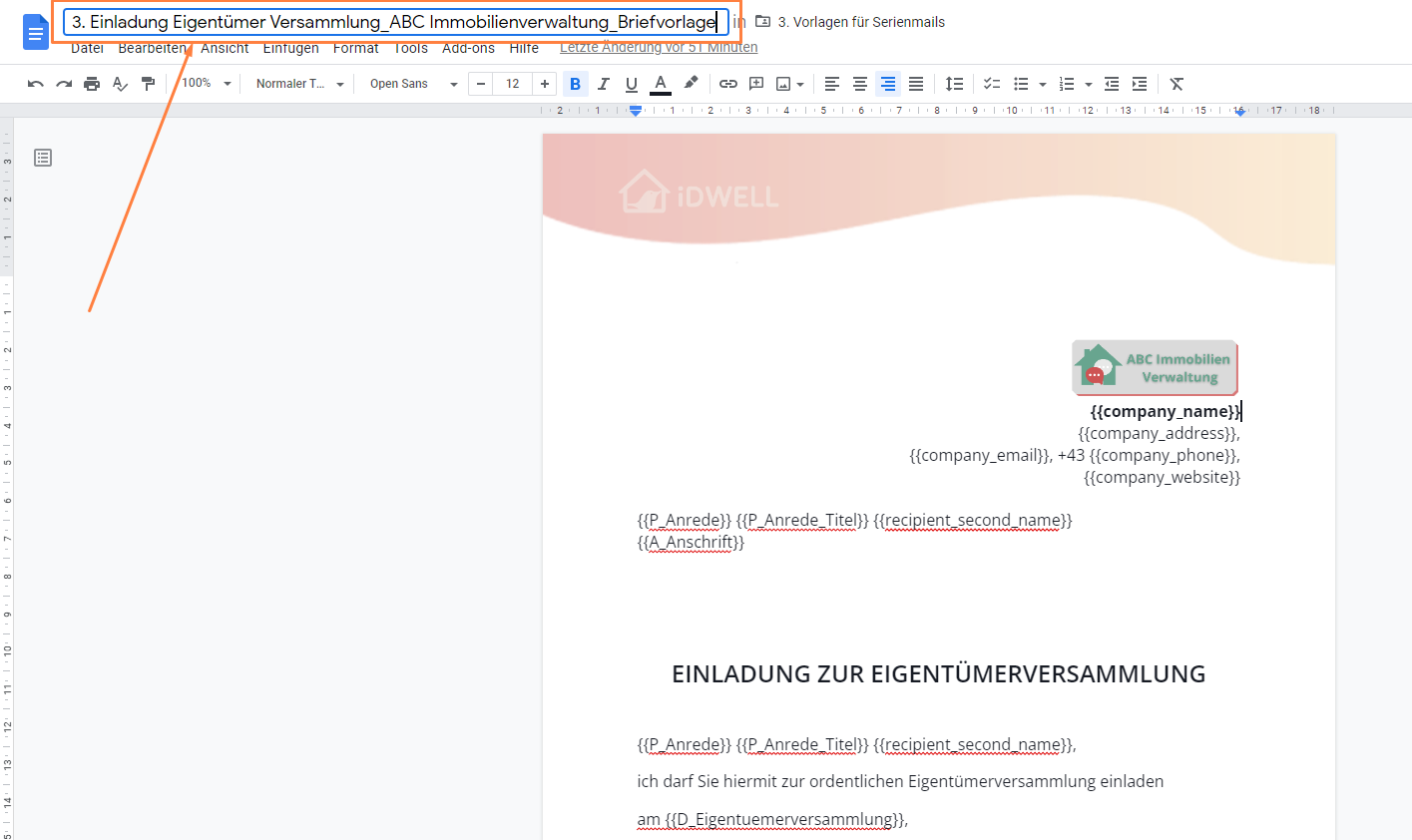
Konzentrieren Sie sich bitte auf nun auf jene Felder / Wörter, die pro Fall oder Empfänger unterschiedlich ausgefüllt werden müssen.
Dafür müssen nun Platzhalter mit Klammerwerten {{Wort}} hinterlegt werden.
Sie können einige Variablen wählen, die vom System automatisiert ausgefüllt werden, wie zum Beispiel der Name des Kunden (grundsätzlich nur Datenfelder, die in iDWELL schon hinterlegt sind). Die Variablen haben eine englische Bezeichnung und sind im Dokument an der entsprechenden Stelle einzutragen.
Hier finden Sie eine Auflistung aller englischen Variablen und deren Bedeutung.
Aber nicht alle Datenfelder sind im iDWELL-System hinterlegt, wie etwa das Datum der nächsten Eigentümerversammlung, der Beginn eines Mietvertrages oder das Auftragsvolumen für einen bestimmten Handwerker-Auftrag.
Für diese Fälle hinterlegen Sie die Wörter bitte mit den entsprechenden Klammerwerten, wie beispielsweise
- {{Uhrzeit_Eigentuemerversammlung}}
- {{Jahr_Wirtschaftsplan}}
- {{Ort_Eigentuemerversammlung}}
- Es dürfen keine Leerzeichen eingebaut sein; bitte verketten Sie mehrere Wörter mit einem " _ " zB {{Ort_Versammlung}}
- Es dürfen keine Sonderzeichen wie etwa & / % eingebaut sein
- Es dürfen keine Umlaute wie etwa Ä Ü Ö eingebaut sein
Bitte sehen Sie sich hierzu ein Musterdokument an, um ein Gefühl für den Aufbau einer automatisierten Briefvorlage zu bekommen:
Die Änderungen in der Datei werden automatisch in Google Drive abgespeichert. Sie müssen hierfür nichts mehr tun.
Zur Kontrolle der Änderung im Dokument, können Sie nun zurück in das iDWELL System gehen und die Briefvorlagen öffnen und aktualisieren.
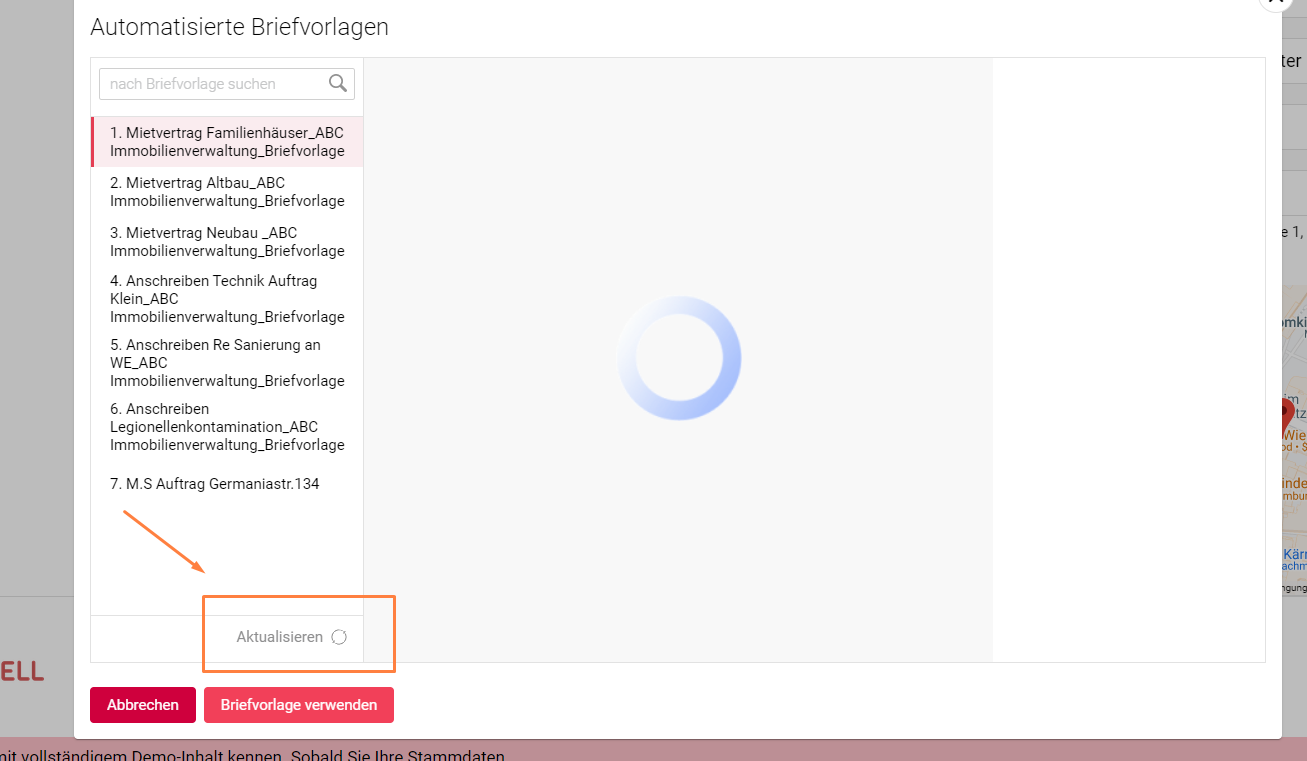
- Vorlagen für private E-Mails (Link zur Anleitung)
- Vorlagen für Servicemeldungen (Link zur Anleitung)
- Vorlagen für Serienmails (Link zur Anleitung)

Wenn Sie die Briefvorlagen unter "Vorlagen für Servicemeldungen" abgespeichert haben, dann müssen Sie eine E-Mail über die Servicemeldung zum Austesten der Briefvorlagen starten.