Viele Prozesse in der Immobilienbewirtschaftung enden mit der Rechnungslegung. Zumeist wird beispielsweise bei Reparaturaufträgen auf die Rechnung des Handwerkers / Dienstleisters gewartet, um diese schließlich zu bezahlen.
Sollten Sie eine Rechnung in digitaler Form erhalten, so verknüpfen Sie bitte die entsprechende E-Mail mit der Servicemeldung. Der Beleg wird automatisch dort abgelegt.
Postalisch versendete Belege sollten eingescannt und als Dokument in die Servicemeldung hochgeladen werden. Darüber hinaus kann es in die Rechnungsübersicht des Vorgangs eingetragen und als Rechnung gekennzeichnet werden.
Dies funktioniert folgendermaßen:
itte wählen Sie in der linken grauen Leiste das Menü “Servicemeldungen” aus.
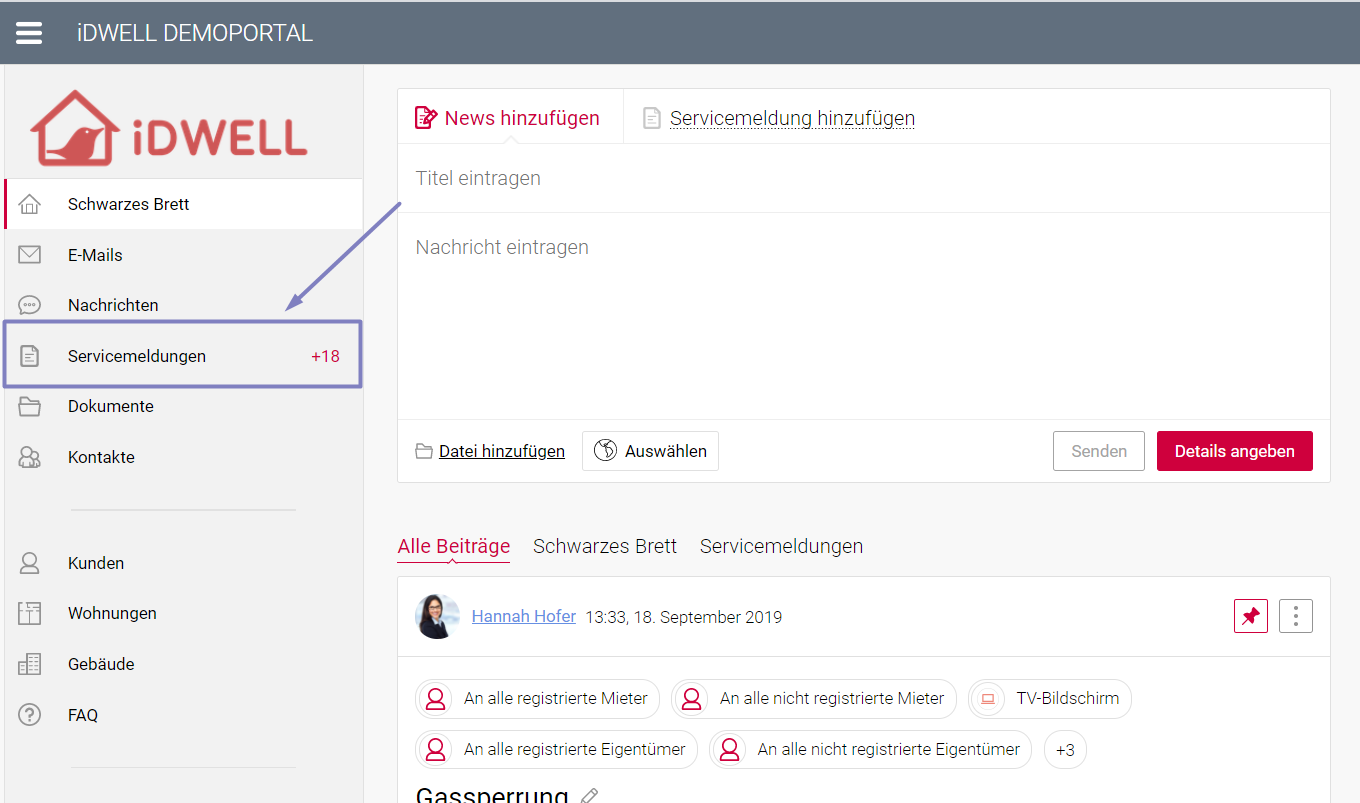
Klicken Sie auf die entsprechende Servicemeldung.

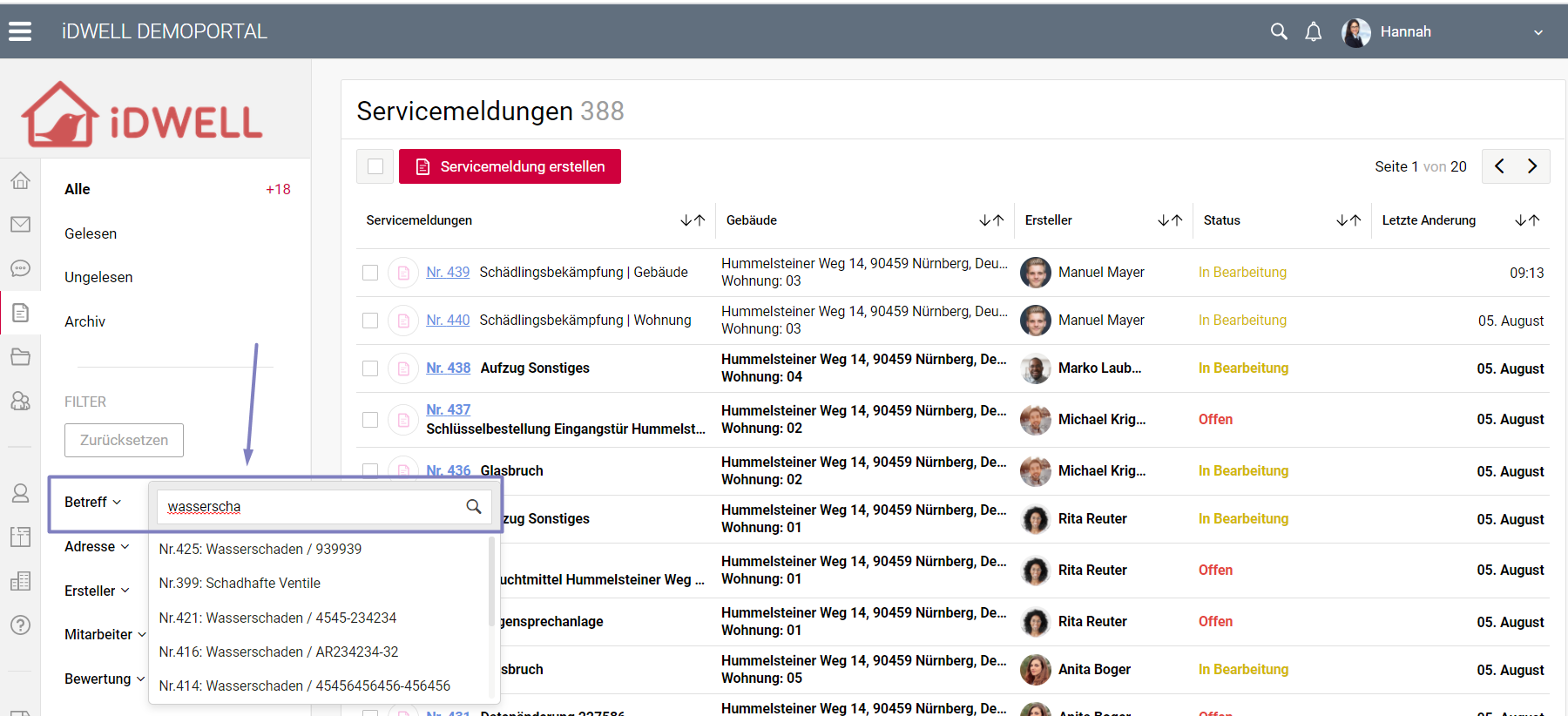
Scrollen Sie etwas nach unten bis Sie die Registerkarte “Dateien” sehen.
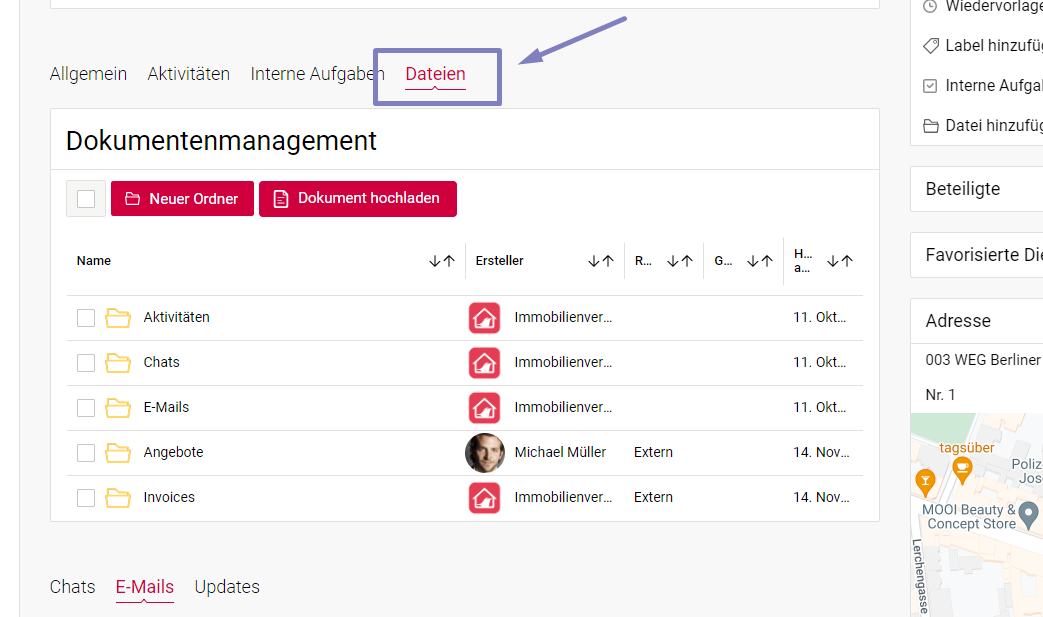
Klicken Sie auf "Dokument hochladen" und wählen Sie die entsprechende Rechnung von Ihrem Arbeitsplatz aus. Sie können ein Dokument auch per Drag & Drop hineinziehen.

Fahren Sie mit der Maus über das Dokument, klicken Sie die 3 grauen Punkte rechts im Eck an und wählen Sie "Rechnung hinzufügen" aus.
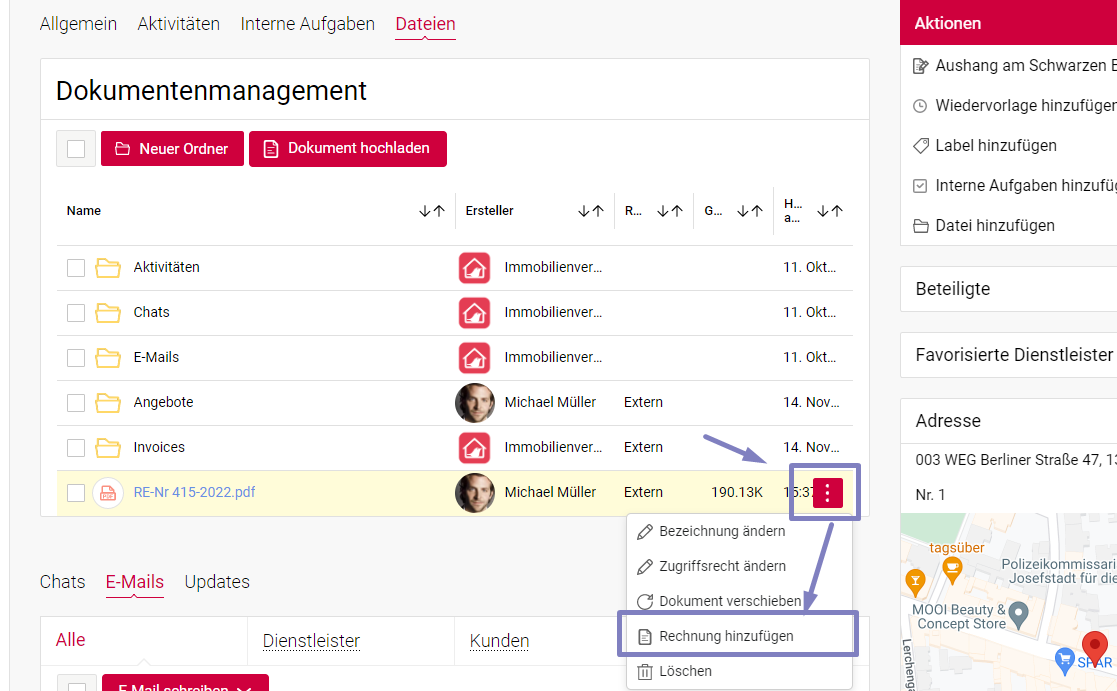
Das System fragt Sie nun, ob Sie das Dokument in die Rechnungsübersicht kopieren wollen. Klicken Sie "Ja" an.
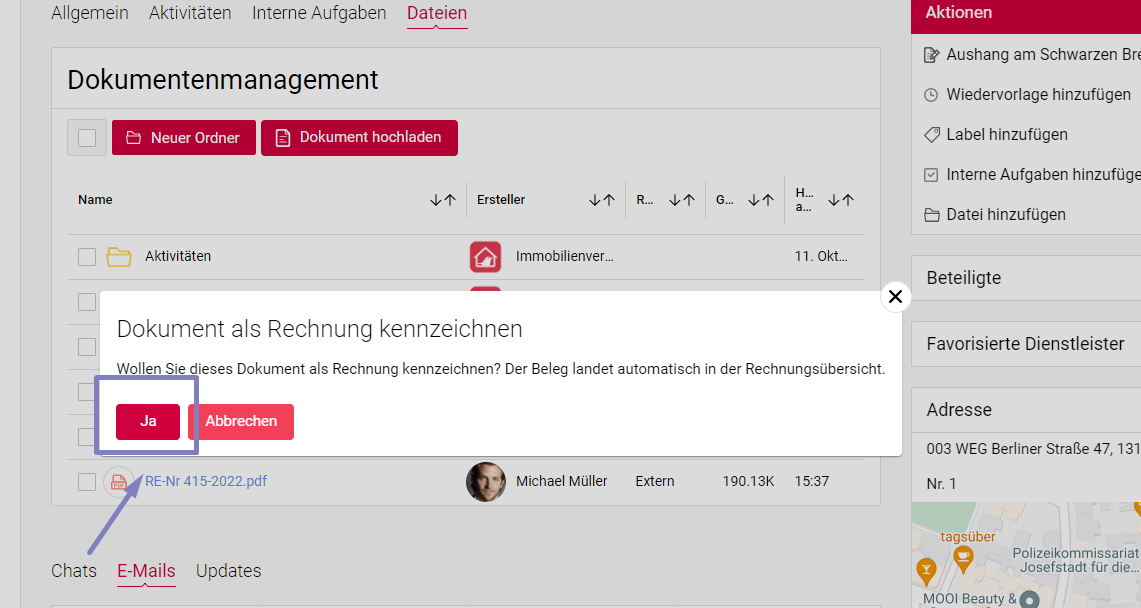
Nun öffnet sich ein Fenster, sodass Sie links vom Dokument die Datenfelder abtippen können. Die Rechnungsnummer und die fällige Summe sind Pflichtfelder, der Rest ist optional.
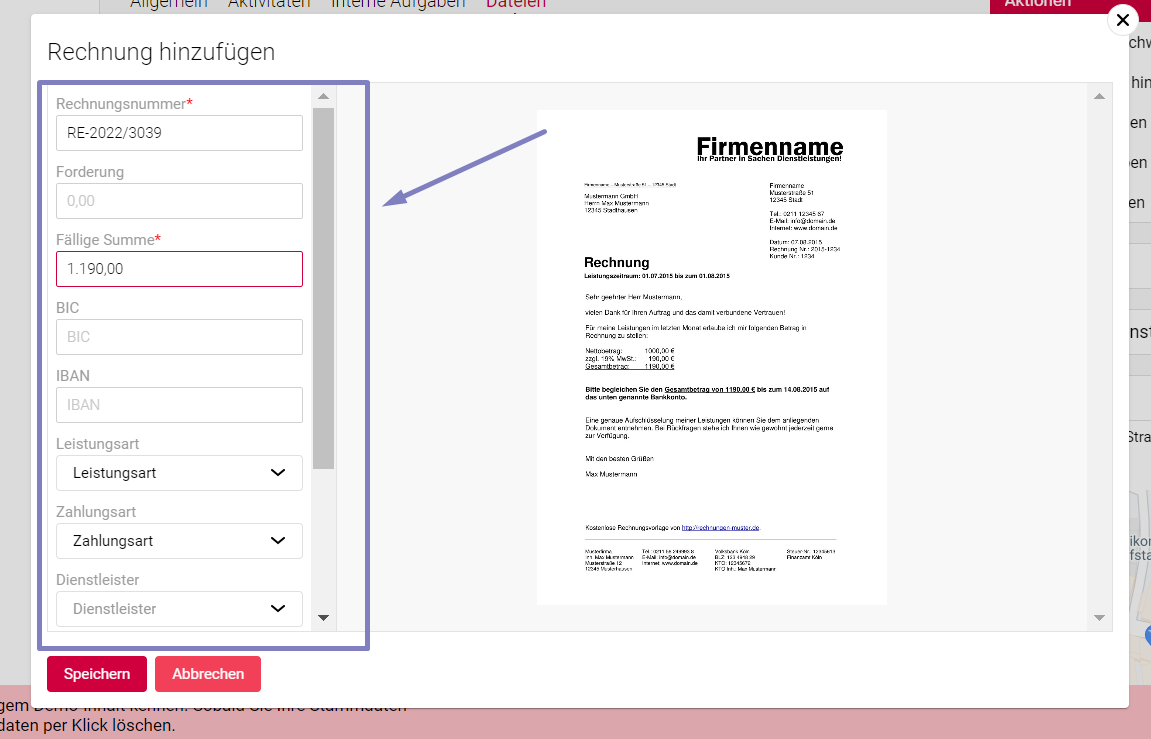
Wenn Sie fertig mit dem Ausfüllen sind, klicken Sie auf speichern. Danach landen Sie sofort in der Rechnungsübersicht, wo Ihr Dokument abgelegt wurde.

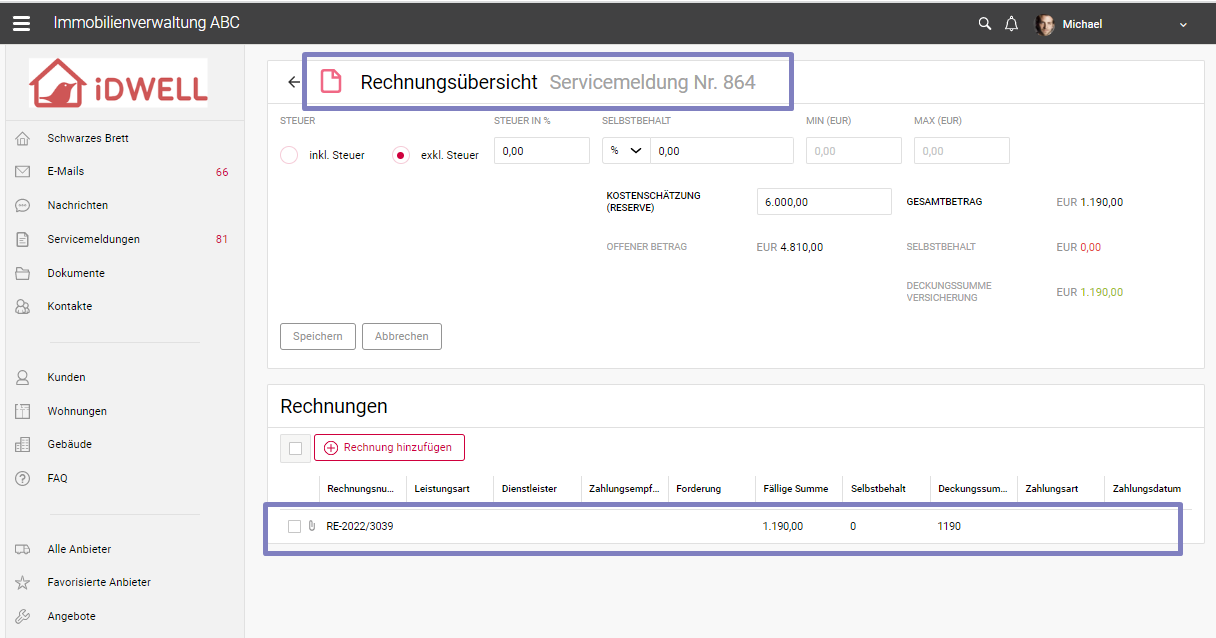
Sie können nun noch über den Button "Rechnung hinzufügen" weitere Belege hinterlegen oder oben über den Pfeil zurück wieder in die Servicemeldungsübersicht gehen.
