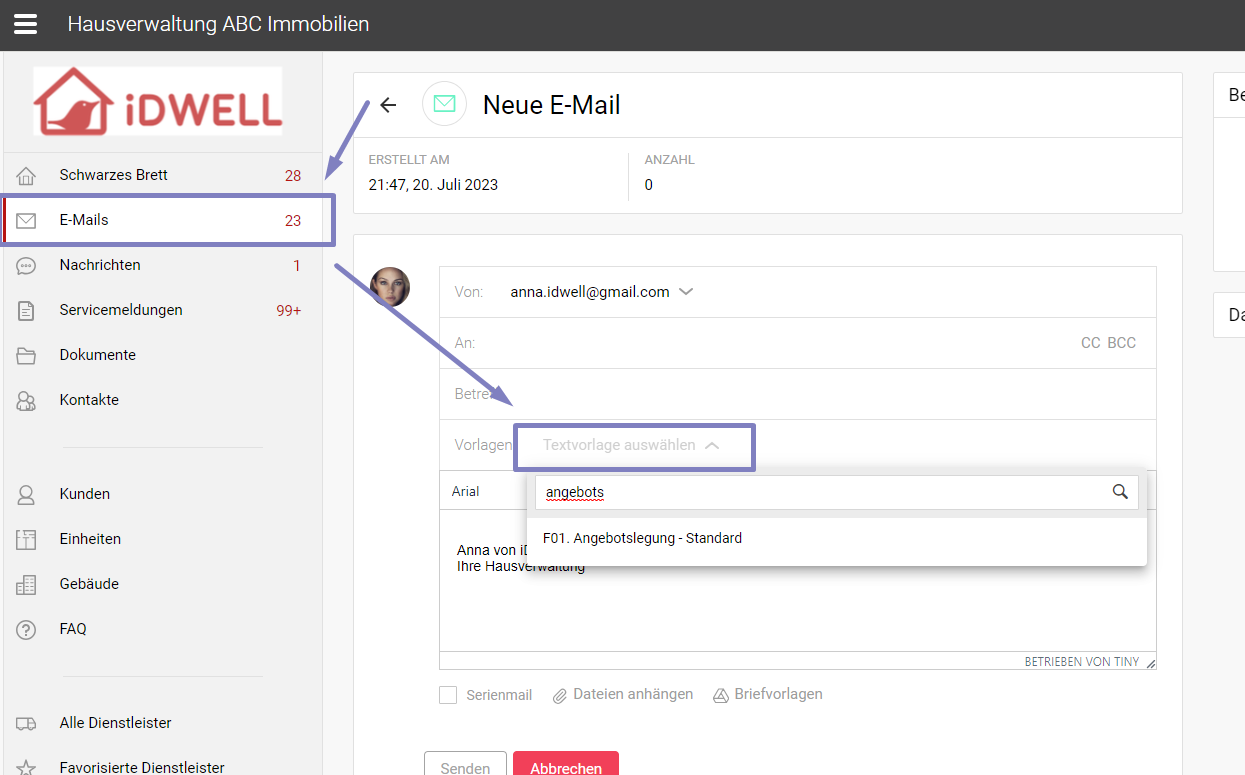Sehr geehrte Damen und Herren,
bitte legen Sie uns im Auftrag der Liegenschaft [Name] unter Berücksichtigung des folgenden Sachverhalts ein Angebot für die Schadensbehebung:
< Angabe Sachverhalt >
Wir bitten Sie, das Angebot an folgenden Empfänger auszustellen:
An die WEG
i. A. Immobilienverwaltung ABC
< Adresse Liegenschaft>
Vielen Dank.
Mit freundlichen Grüßen,
Kundenbetreuer Mayeri. A. Immobilienverwaltung ABC
So können Sie die Vorlage anlegen:
Klicken Sie rechts oben auf der horizontalen Leiste auf Ihren Namen und wählen Sie “Einstellungen” aus.
Wählen Sie das 4. Menü von oben “Textvorlagen”.

Nun können Sie Ihre persönlichen Vorlagen erstellen.

Möchten Sie nun die oben angeführte Vorlage erstellen, so klicken Sie bitte auf “Vorlage hinzufügen” in der Registerkarte "E-Mail".

Nun öffnet sich ein Fenster, in welchem Sie die Vorlage zuerst bezeichnen, damit Sie sie schnell auffinden. Das Häkchen soll bei der Sichtbarkeit auf “Online” gesetzt bleiben.
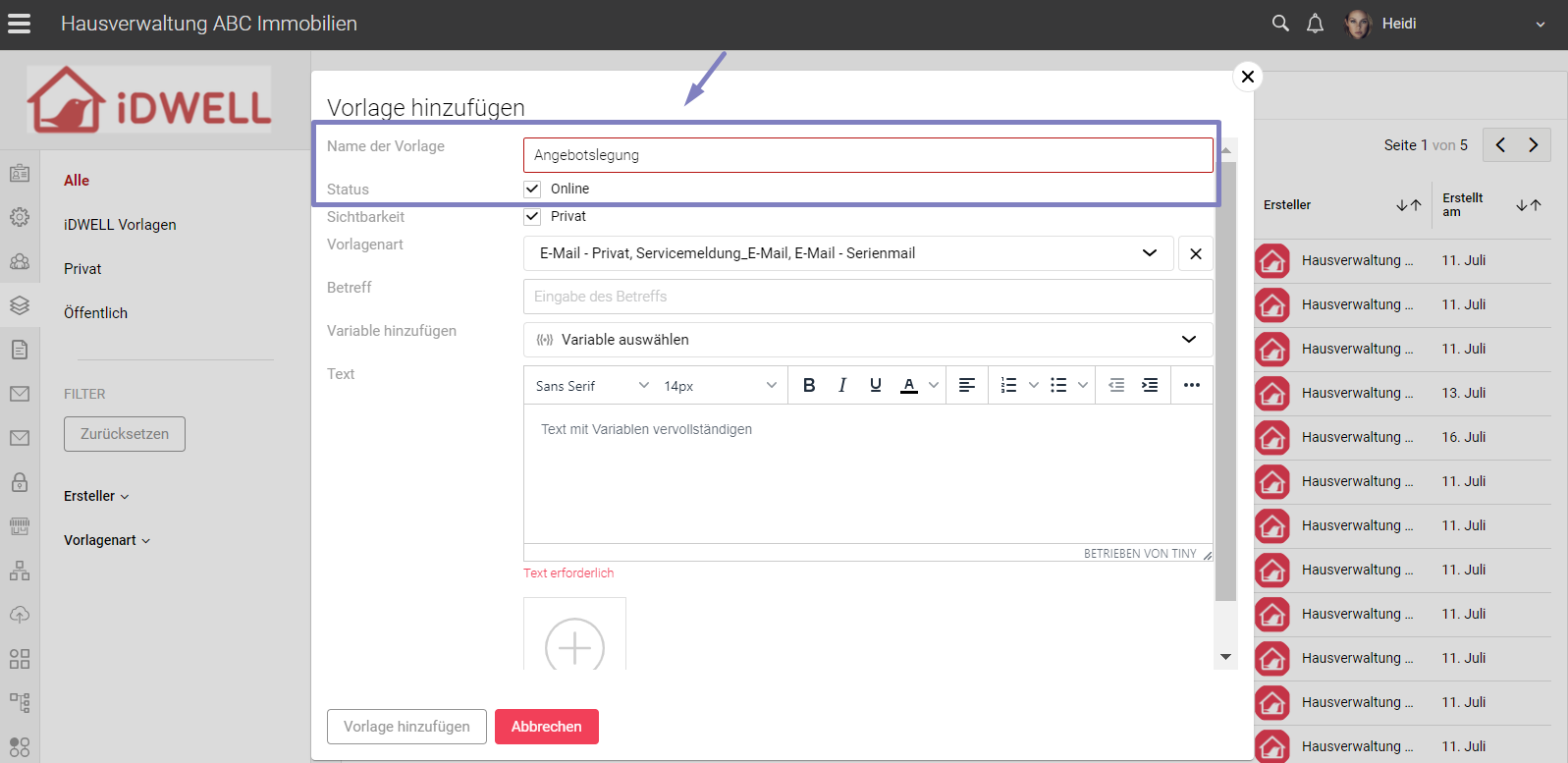
Entscheiden Sie ,ob die Sichtbarkeit auf Privat eingestellt bleiben soll, oder ob Sie die Vorlage für alle Mitarbeiter (also öffentlich) in Ihrer Organisation zur Verfügung stellen möchten.
Klicken Sie dazu einfach in das Kästchen, sodass der Haken neben “Privat” entfernt wird. Nun ist Ihre Vorlage für alle Mitarbeiter sichtbar.
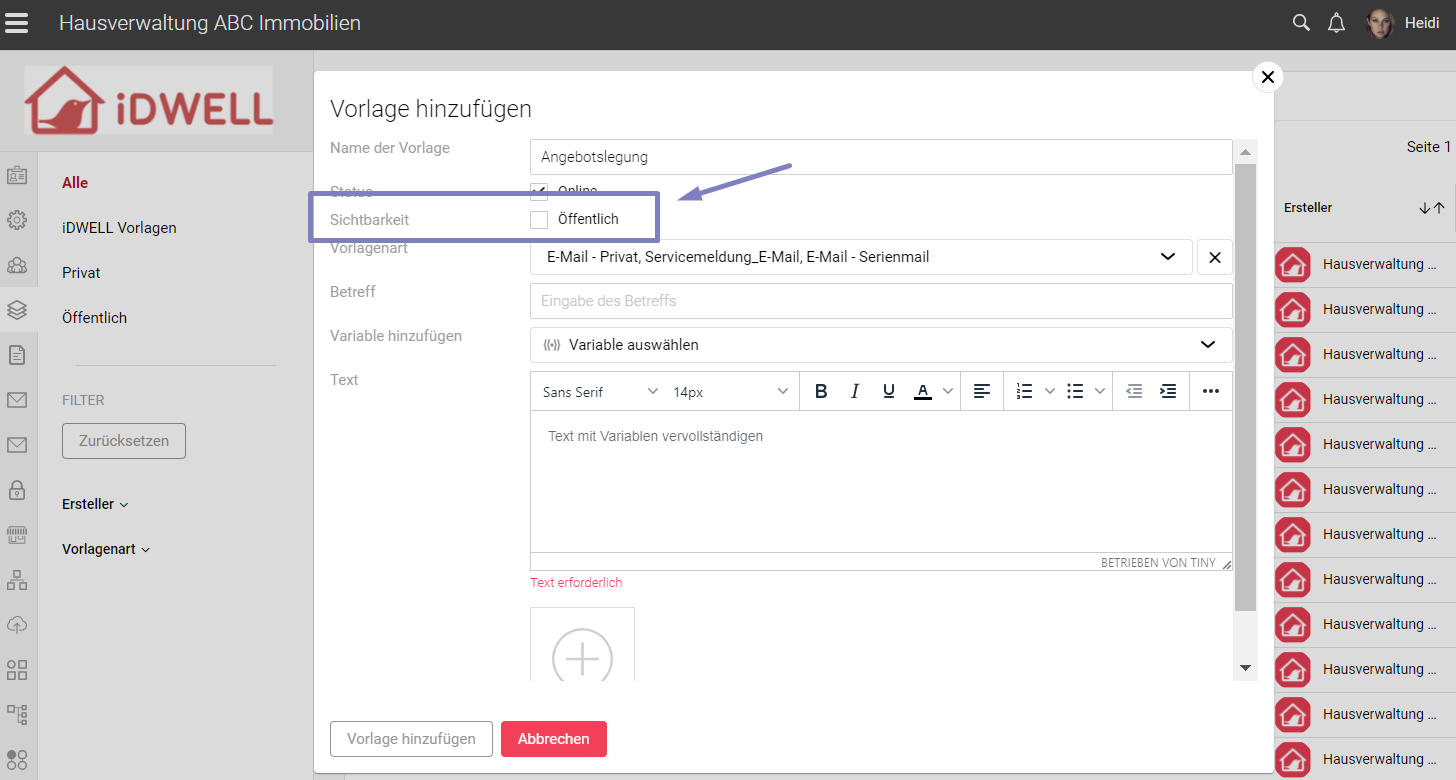
Wählen Sie nun die Vorlagenart aus. Hier können Sie bestimmen, in welchen Bereichen die Vorlage erscheinen soll, wählen Sie also zum Beispiel “E-Mail - Privat” aus (Mehrfachauswahl möglich!).
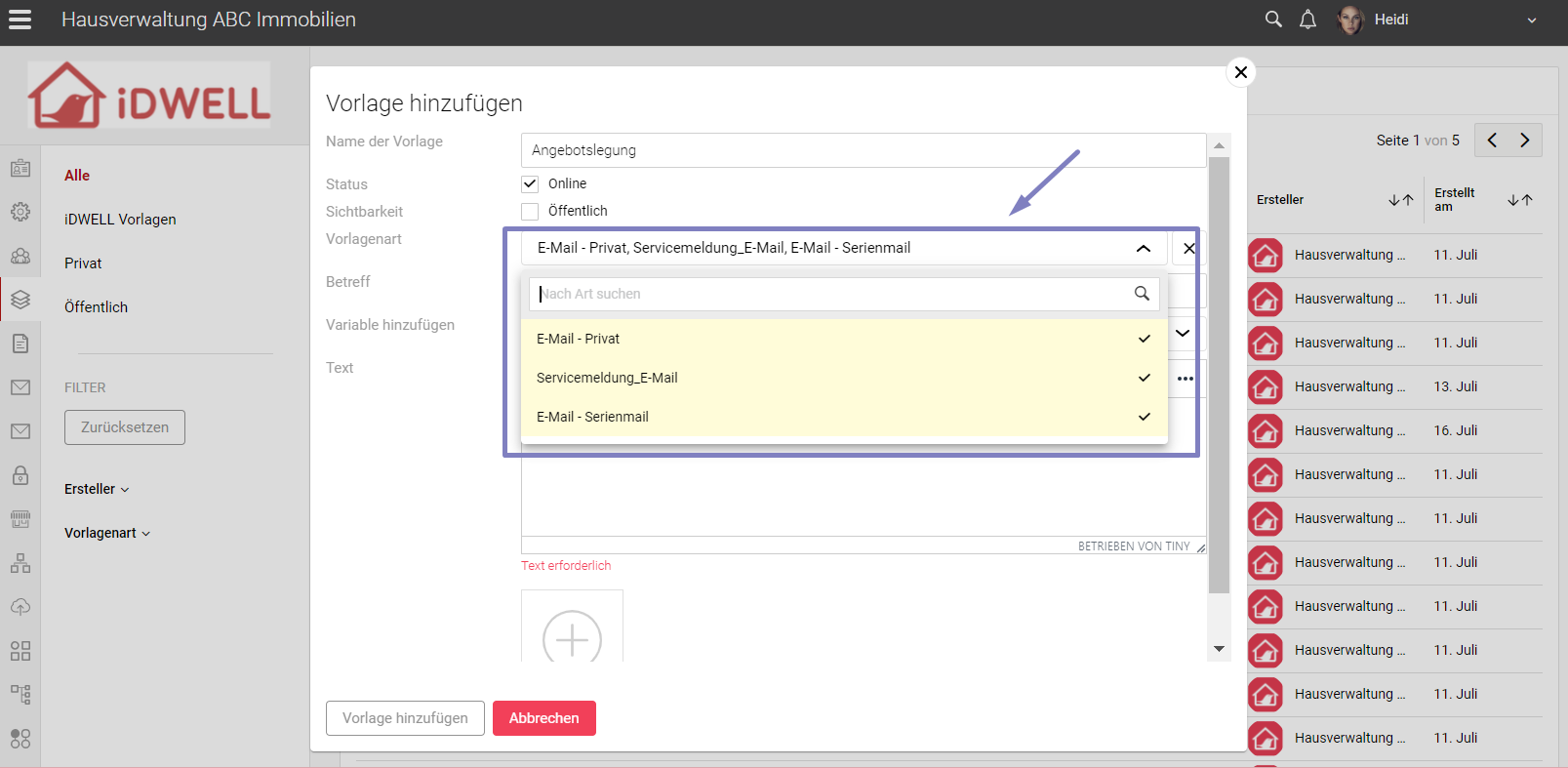
- Wenn Sie beispielsweise das Variablen-Feld “Mein Profil - vollständiger Name” auswählen, so wird automatisch der Name des Verfassers in der Signatur vorausgefüllt.
- Oder wenn Sie das Variablen-Feld “Organisation - Name” auswählen, so wird automatisch der Name Ihrer Firma in der Signatur ausgefüllt.
Bitte beachten Sie, dass sich die Variablen-Auswahl an der Vorlagenart orientiert, die Sie ausgewählt haben.
Klicken Sie dazu einfach in das Kästchen, sodass der Haken neben “Privat” entfernt wird. Nun ist Ihre Vorlage für alle Mitarbeiter sichtbar.
Machen Sie nun den Test und erstellen Sie eine neue E-Mail im iDWELL-System. Wählen Sie nun “Vorlagen” aus und wählen Sie Ihre zuvor bezeichnete Vorlage aus.