Hinweis 1: Bevor Sie diesen Artikel weiterlesen, empfehlen wir Ihnen, ein E-Mail nicht ohne Vorgang zu versenden. Der folgende Artikel beschreibt daher eine möglicherweise nicht optimale Vorgehensweise.
Hierfür eignet sich folgende weiterführende Anleitung.
Hinweis 2: Möchten Sie mehrere E-Mails mit personalisiertem Inhalt an einen größeren Empfängerkreis versenden (wie zB eine Eigentümergemeinschaft), empfiehlt das Versenden von Briefvorlagen aus Serienmails.
Lesen Sie hierzu mehr in folgender Anleitung.
Wählen Sie links im Menü den Reiter "E-Mails" aus.
Klicken Sie auf "E-Mail verfassen".
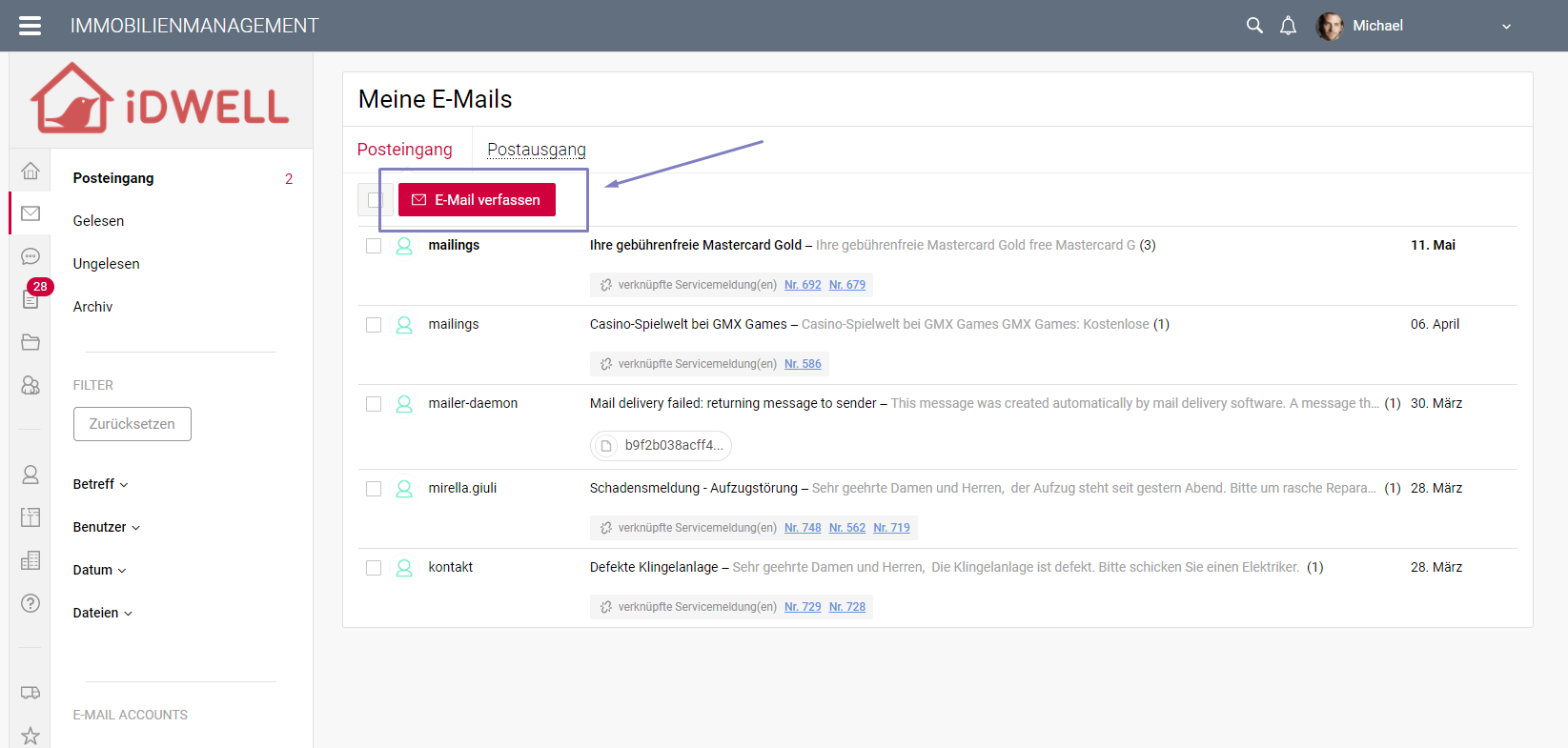
Nach Ihrer Auswahl öffnet sich ein E-Mail Fenster. Als Absender sehen Sie Ihre E-Mail Adresse vermerkt. Sie können auch mehrere E-Mail Accounts mit dem System verknüpfen und entscheiden, in wessen Namen Sie die E-Mail versenden.
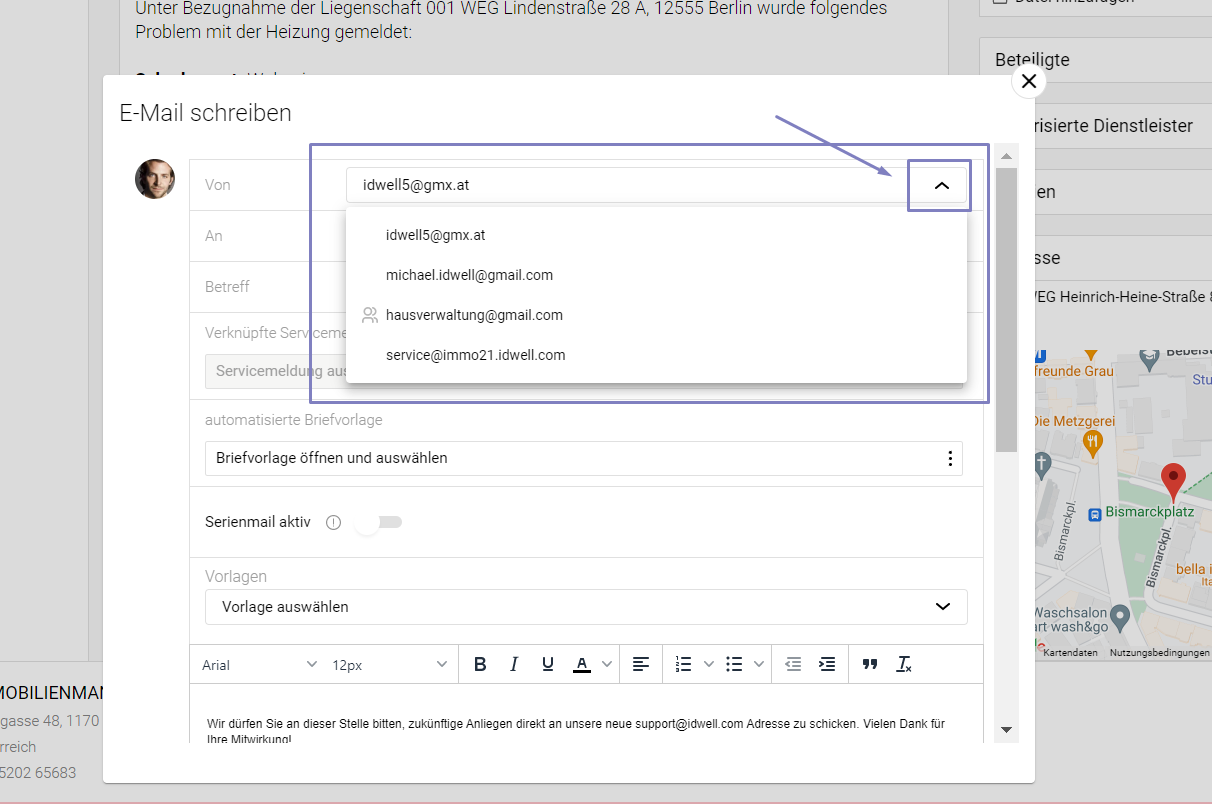
Tippen Sie nun den Empfänger ein. Sie können sowohl nach einem Namen als auch nach einer E-Mail suchen. Das System zeigt Ihnen alle Suchvorschläge aus Ihren Mitarbeitern, Kunden, Dienstleistern und sonstigen Kontaktpersonen an.
Auch die Rolle der jeweiligen Person im System ist im Suchvorschlag dargestellt.
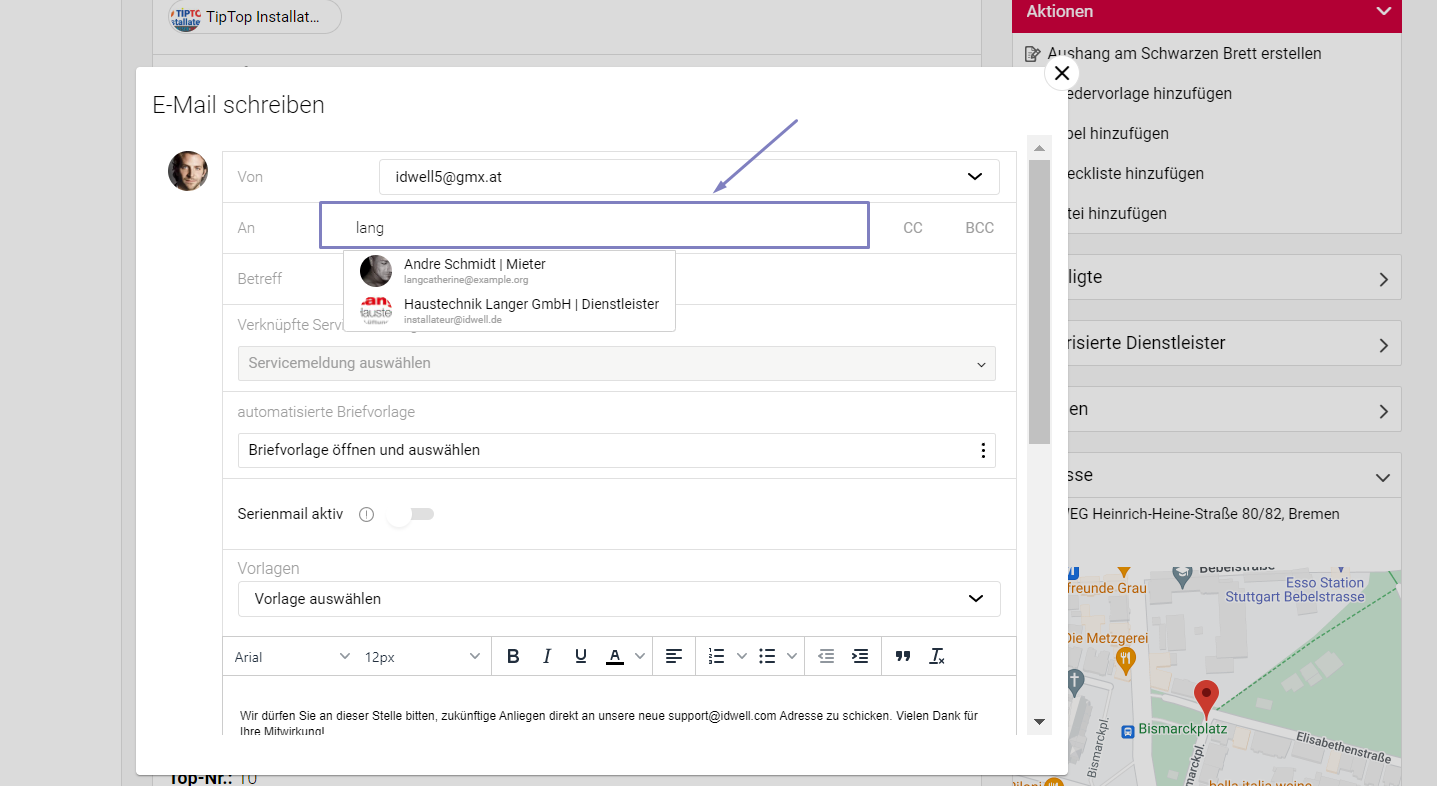
Wählen Sie nun den entsprechenden Empfänger aus.
Tippen Sie einen Betreff ein und machen Sie sich auch wie gewohnt die “CC” bzw. “BCC” Funktion zu Nutze, sofern notwendig.

Um beispielsweise eine Auftragserteilung als PDF direkt aus der Mail zu erstellen, klicken Sie auf "Briefvorlage öffnen und auswählen".
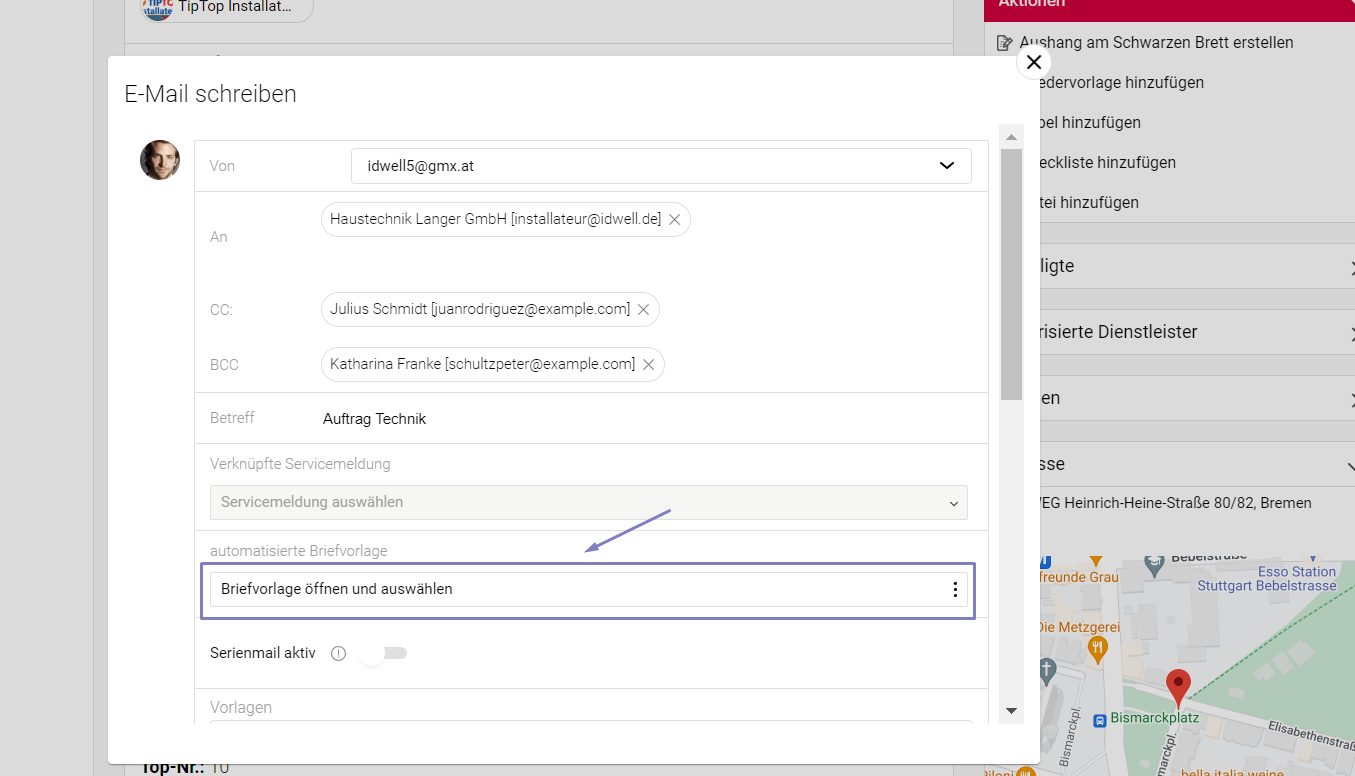
Nun öffnet sich ein neues Auswahlfeld.
Auf der linken Seite finden Sie alle Dokumente, die Sie bei iDWELL als Briefvorlage für die Servicemeldungen hinterlegt haben.
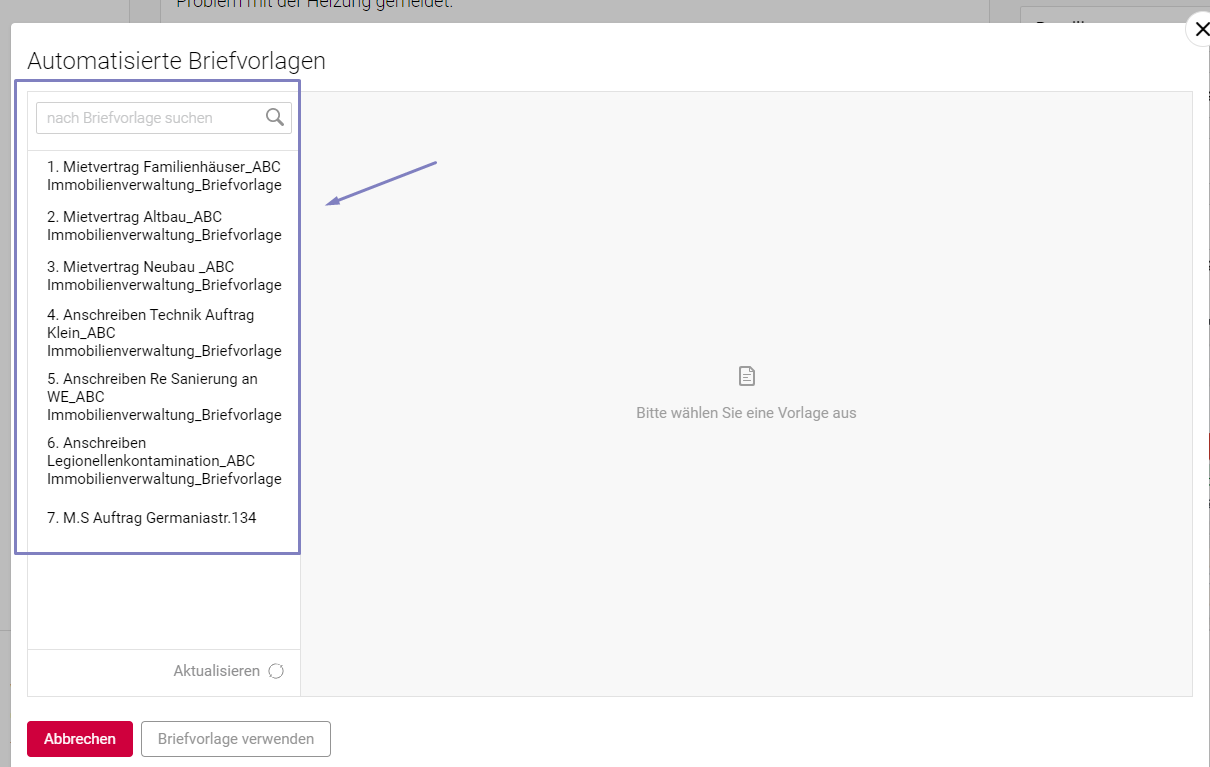
Bitte beachten Sie, dass es sich dabei um ein kostenpflichtiges Paket handelt. Gerne beraten wir Sie, welches das passende Paket für Ihre Bedürfnisse ist.
Nicht nur Auftragserteilungen, sondern Beispielsweise auch Mietverträge, Einladungen zur ET Versammlung oder ein Informationsschreiben können Beispiele für eine Briefvorlage sein. Ihrer Kreativität sind keine Grenzen gesetzt.
Wählen Sie nun ein entsprechendes Dokument. Sie können oben die Suchleiste verwenden, um ein Dokument schneller zu finden.
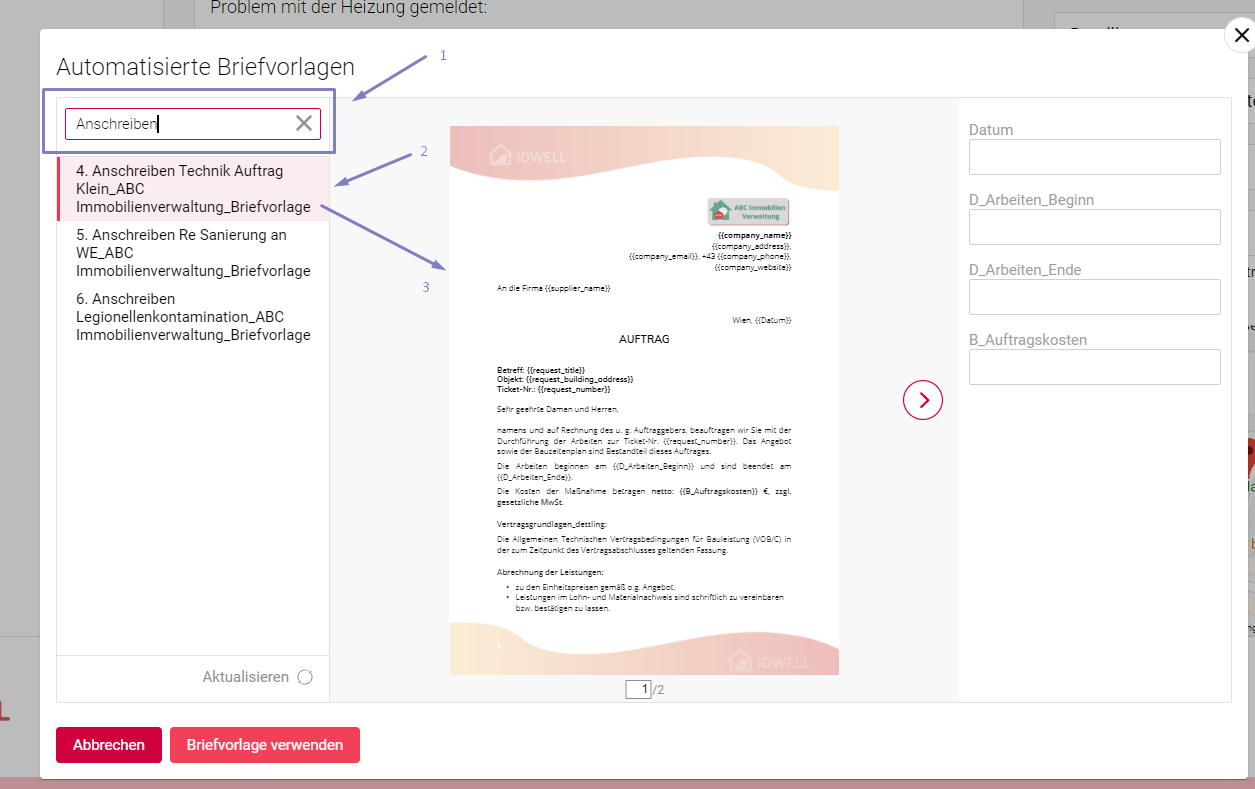
Klicken Sie auf das Dokument, um die Zoom-Funktion zu aktivieren und die Inhalte besser lesen zu können.
Sollte das Dokument außerdem mehr Seiten haben, können Sie mit den Pfeilen rechts und links vom Dokument vor- bzw. zurückblättern.
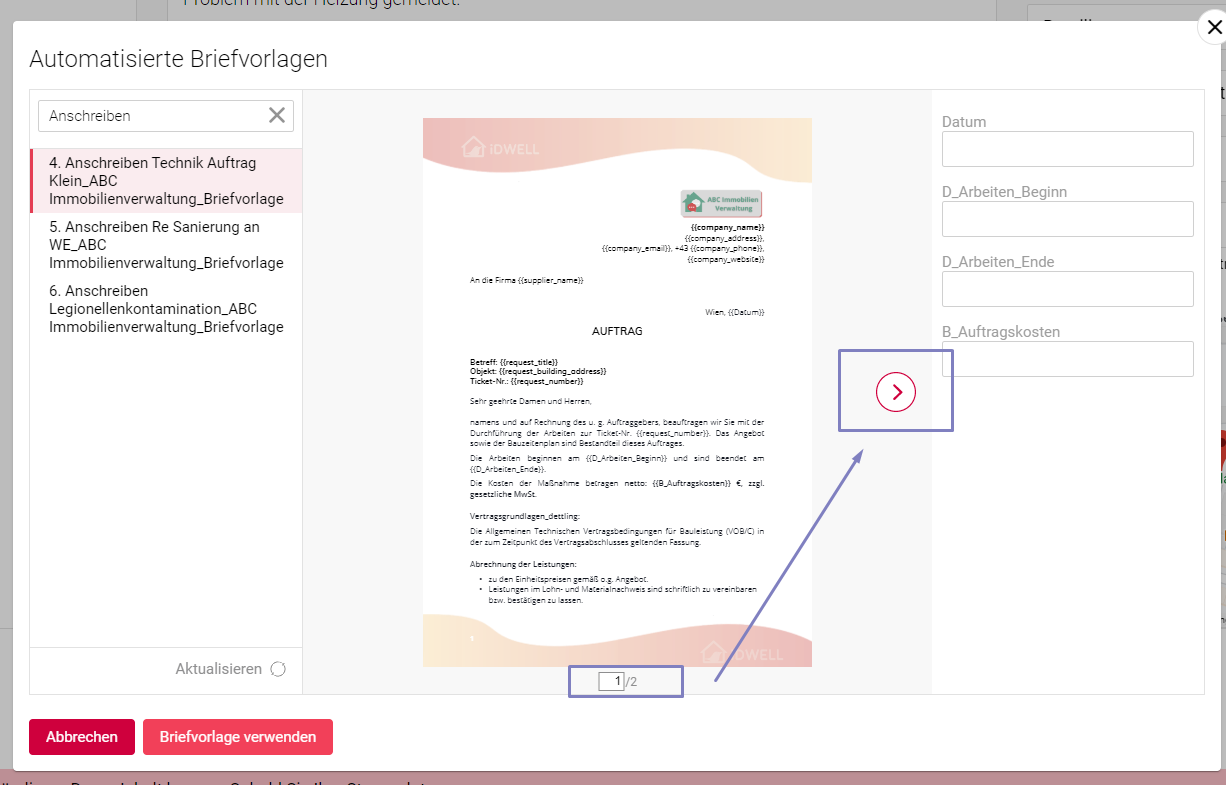
Sobald Sie eine Orientierung gefunden haben, konzentrieren Sie sich bitte auf die Platzhalter, die im System mit Klammerwerten {{ }} hinterlegt worden sind.
Die englischen Platzhalter, wie beispielsweise
- {{recipient_second_name}} (= Nachname des E-Mail-Empfängers)
- {{recipient_email}} (= E-Mail des E-Mail-Empfängers)
werden vom System automatisch befüllt. Diese sind mit den Eckdaten der Servicemeldung verknüpft.
Hier finden Sie eine Auflistung aller englischen Variablen und deren Bedeutung.
Die deutschen Platzhalter, wie beispielsweise
- {{Auftragskosten}}
- {{Kaution}}
- {{Ende_der_Arbeiten}}
werden vom System nicht automatisch befüllt. Diese sind auf der rechten Seite des Dokuments von Ihnen zu befüllen. Sie werden dann automatisch in das Dokument übertragen.
Sobald Sie sich in ein Feld hineinklicken, wird das Feld an der richtigen Stelle im Dokument für Sie zur Orientierung gelb hinterlegt.
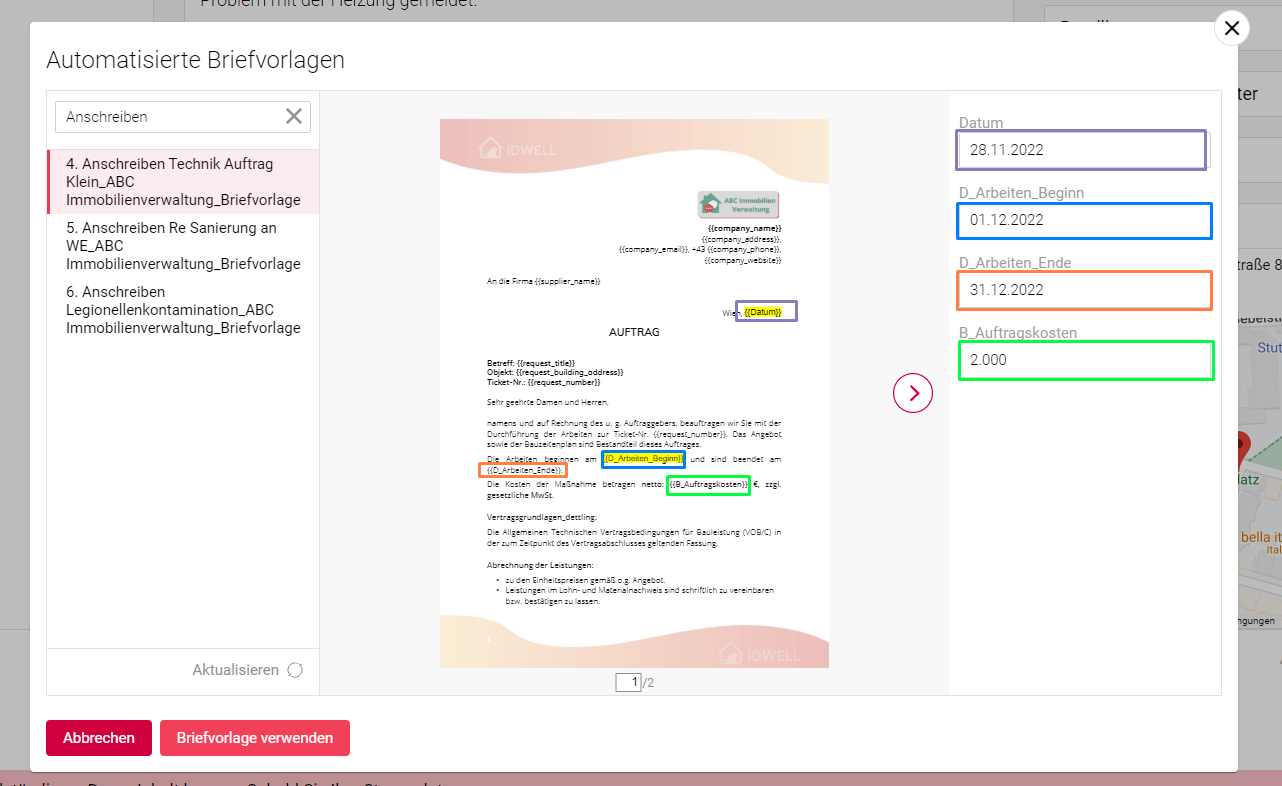
Wenn Sie mit dem Befüllen des Dokumentes fertig sind, klicken Sie auf "Briefvorlage verwenden".

Die Briefvorlage ist nun in der E-Mail hinterlegt worden. Klicken Sie einfach auf den Stift, um nochmals eine Änderung vorzunehmen.
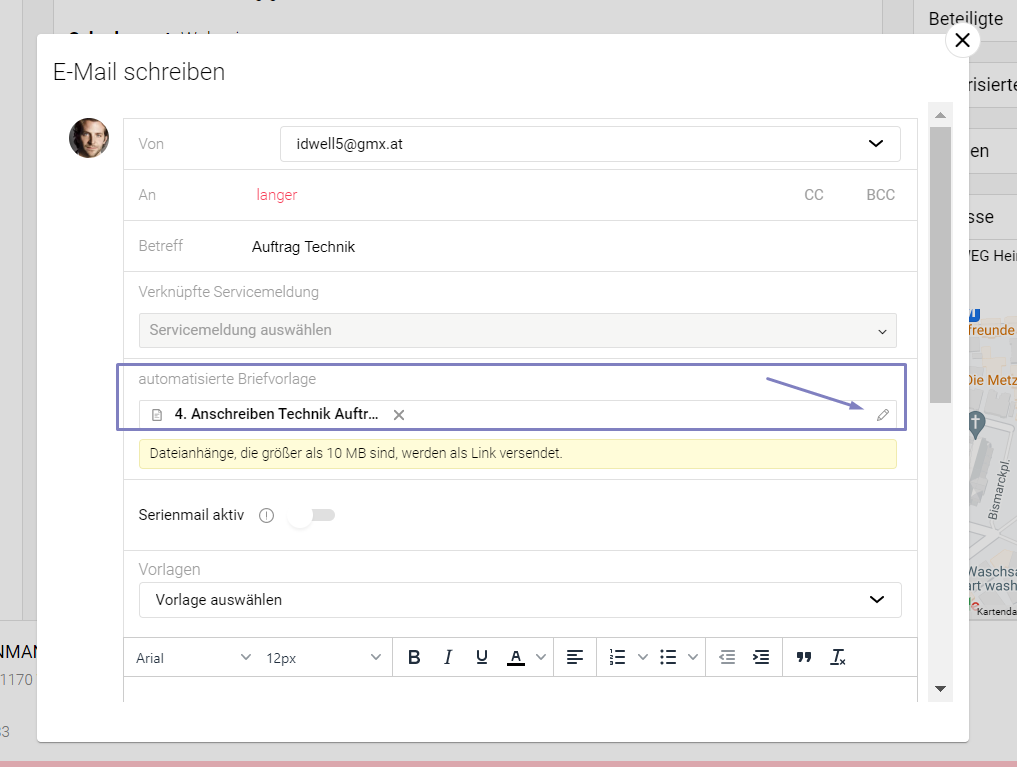
Verfassen Sie nun Ihren E-Mail Text. Hierzu können Sie ebenfalls Textvorlagen verwenden.
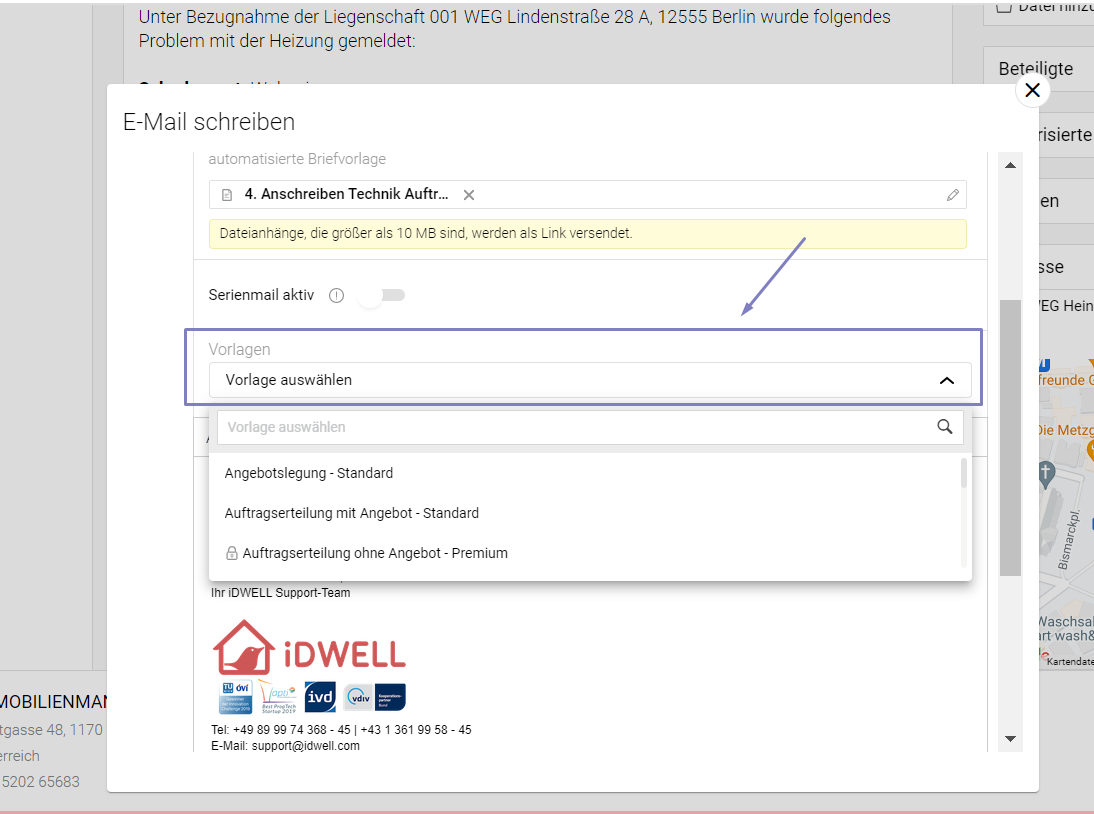
Wie Sie die Textvorlagen für E-Mails bearbeiten oder ergänzen können, erfahren Sie hier.
Scrollen Sie in der E-Mail nun nach unten. Dort ist das von Ihnen erstellte Dokument bereits hinterlegt.
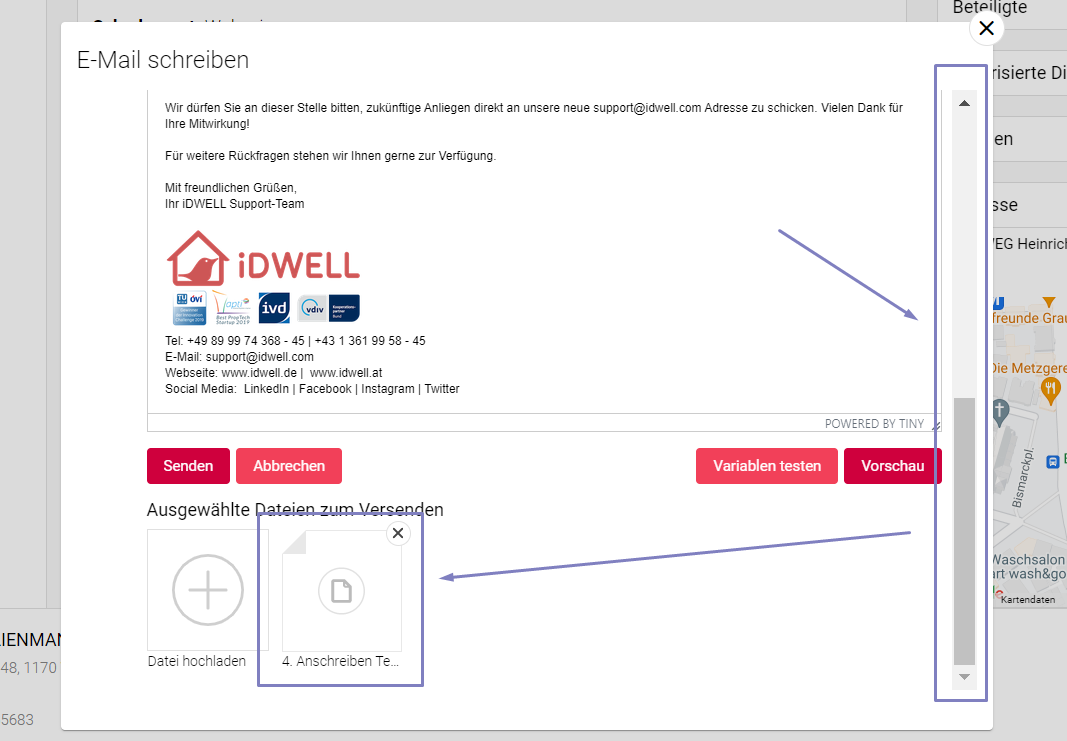
Klicken Sie nun auf "Vorschau", um das Endergebnis zu begutachten.
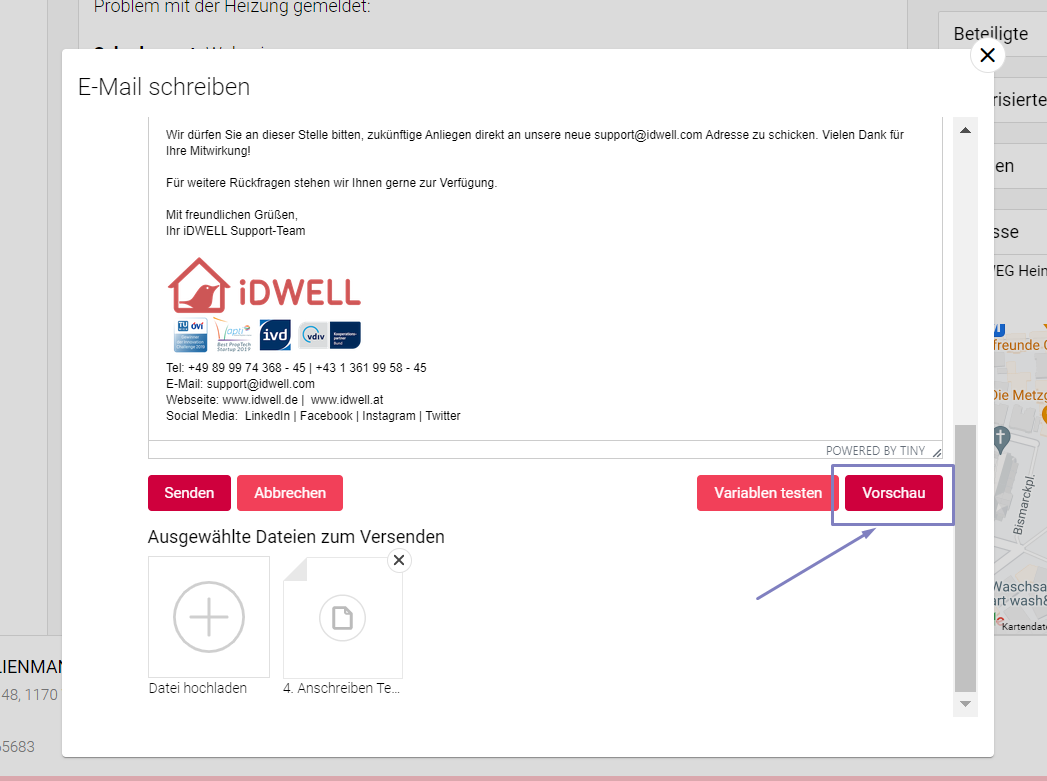
In der Vorschau können Sie das Dokument nun herunterladen.
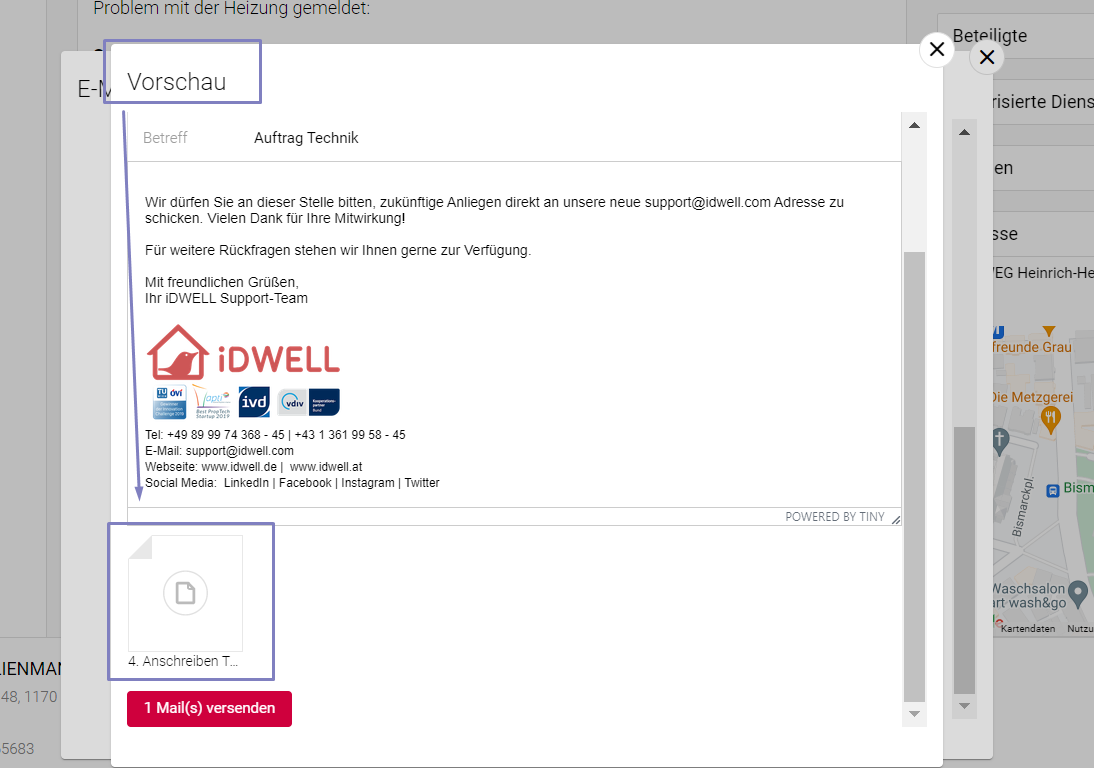
Wenn Sie mit dem Ergebnis zufrieden sind, so klicken Sie bitte auf Mail(s) versenden. Sollten Sie mehrere Empfänger ausgewählt haben, so werden mehrere E-Mails gleichzeitig mit einem jeweils auf den Empfänger angepassten Dateianhang mitgeschickt.

Die E-Mail ist nun in Ihrem Postausgang gespeichert.
Möchten Sie die Details in der Briefvorlage nochmals anpassen, so lesen Sie sich bitte die Anleitung nochmals in Schritt 12 durch.