Für Serienmails an mehrere Empfänger gleichzeitig kann nun auch ein Briefanhang personalisiert und versendet werden. Der Inhalt des Briefes passt sich automatisch mit den Datensätzen der Empfänger an. Die Anwendungsbeispiele können vielfältig sein, um nur ein paar zu nennen:
- Einladung zur Eigentümerversammlung
- Bekanntgabe von Modernisierungsmaßnahmen
- Mitteilung über den Austausch der Zähler
Wählen Sie den Menüpunkt „Kunden“ aus.
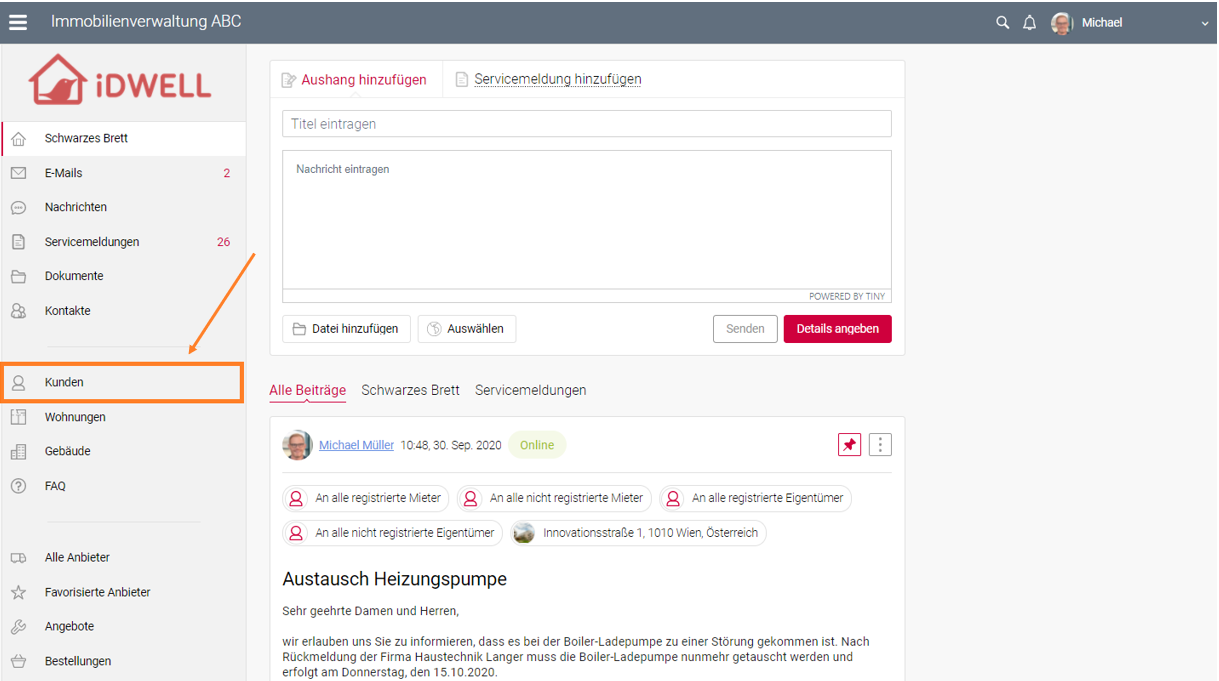
Nun können Sie nach den gewünschten Kunden filtern. Nutzen Sie beispielsweise den Filter "Gebäude" und die dem Gebäude zugewiesenen Kunden werden aufgelistet.

Wählen Sie einzelne Kunden aus, indem Sie einen Haken bei den Kunden setzen. Möchten Sie eine Serienmail an alle Kunden aus dem Gebäude senden, setzen Sie den Haken neben dem Button „Kunden Hinzufügen“.
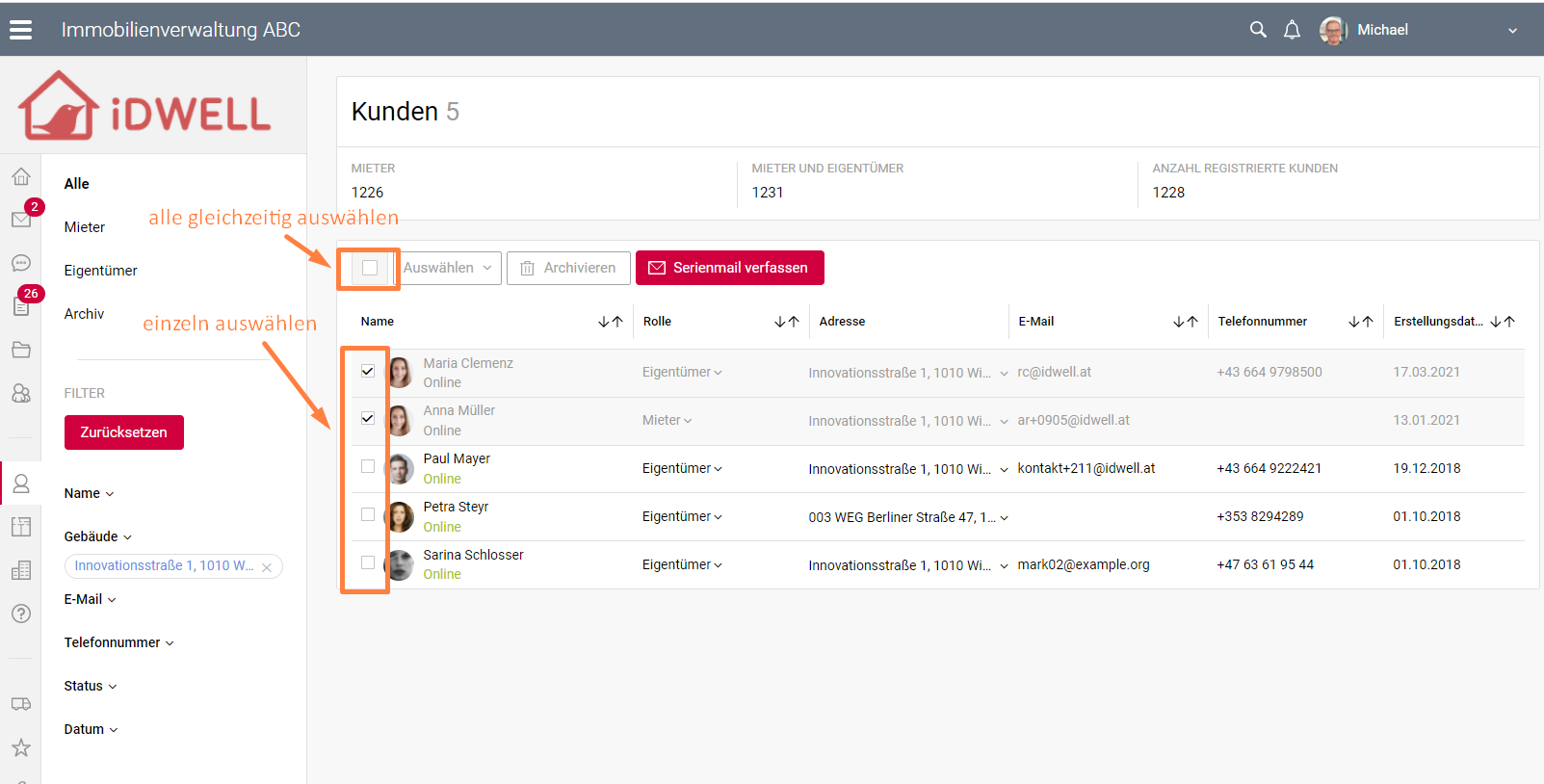
Haben Sie nun die gewünschten Kunden ausgewählt, erscheint ein roter Button „Serienmail verfassen“. Klicken sie diesen an.

Haben Sie auf den Button „Serienmail verfassen“ geklickt, erscheint ein neues Fenster. Hier können Sie wie gewohnt eine Mail verfassen. Die zuvor ausgewählten Kunden sind bereits als Empfänger hinterlegt.
Klicken Sie auf die Lupe, um zu überprüfen, welche Kunden mit keiner E-Mail Adresse hinterlegt worden sind. Das System warnt Sie außerdem mit einer gelb hinterlegten Information.
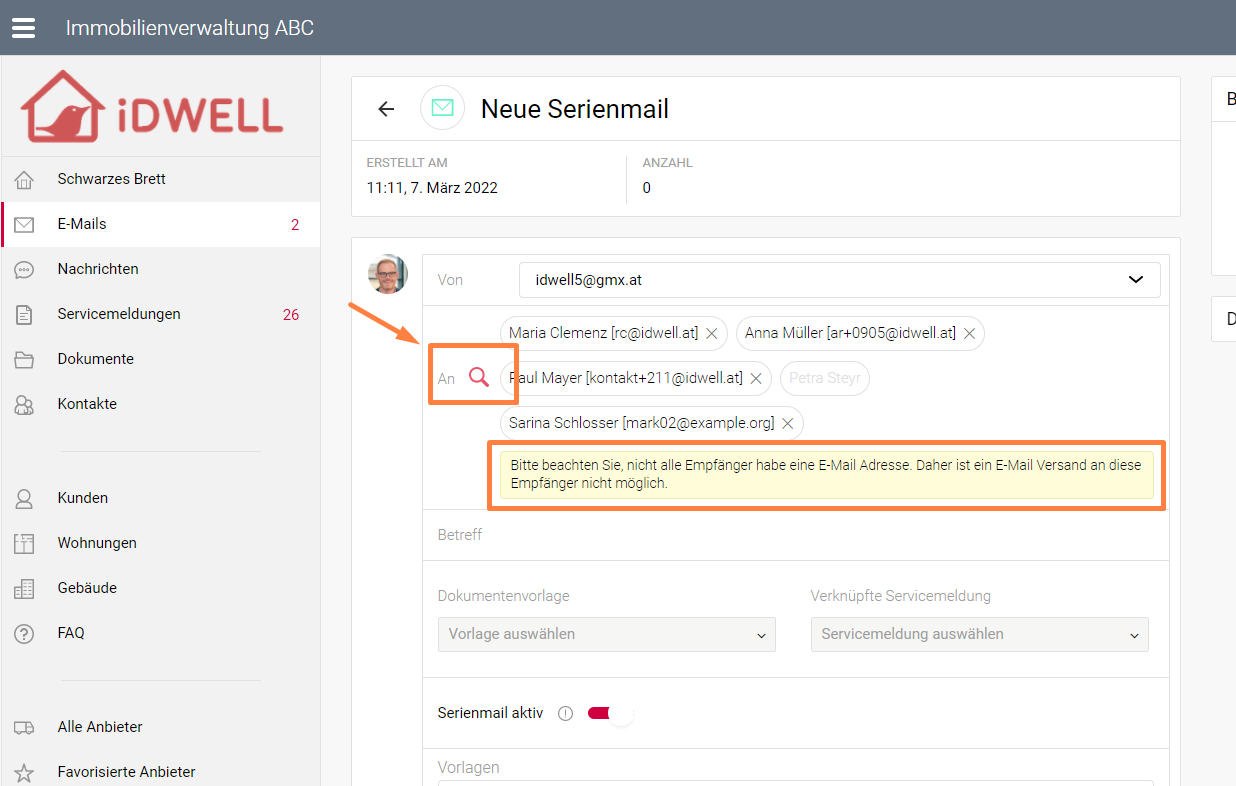
Überprüfen Sie, bei welchem Empfänger eine E-Mail Adresse fehlt und entfernen Sie diesen, sofern notwendig. Setzen Sie dazu ein Häkchen neben dem Empfängernamen und klicken Sie auf "Kontakt(e) entfernen" und klicken Sie danach auf speichern.
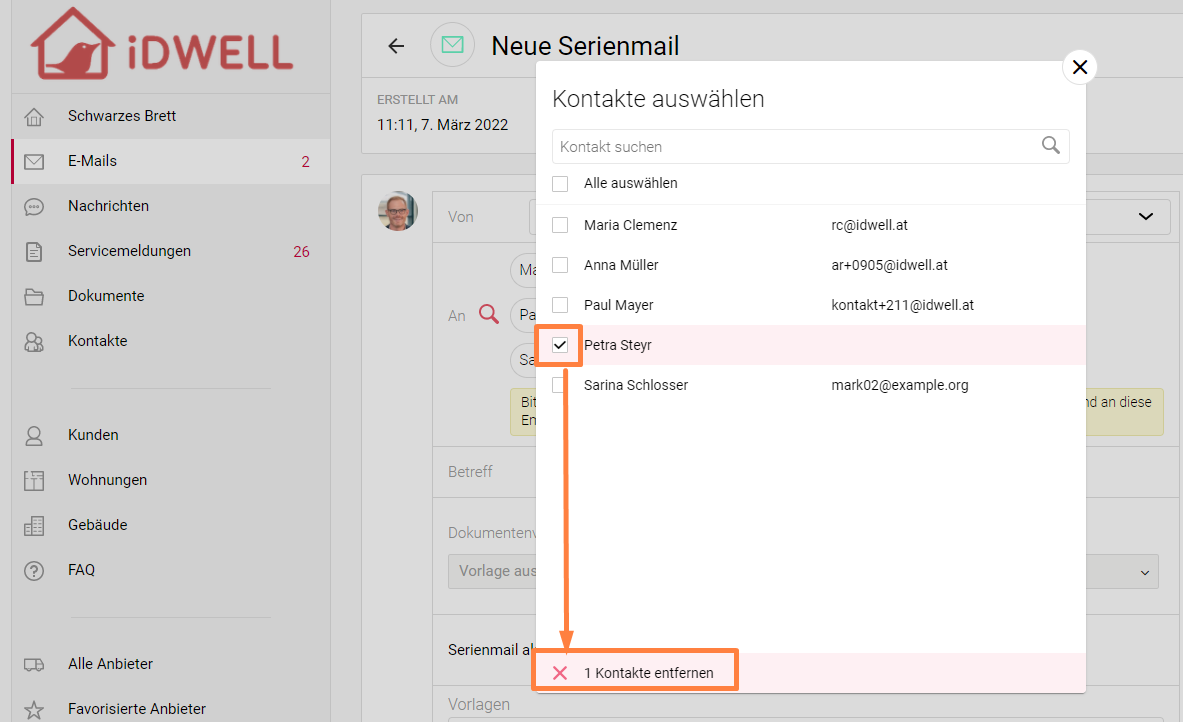
Ebenso haben Sie die Möglichkeit, weitere E-Mail Adressen auf manuellem Wege noch hinzufügen (entweder Sie tippen sie ein oder Sie kopieren sie aus einem anderen System).
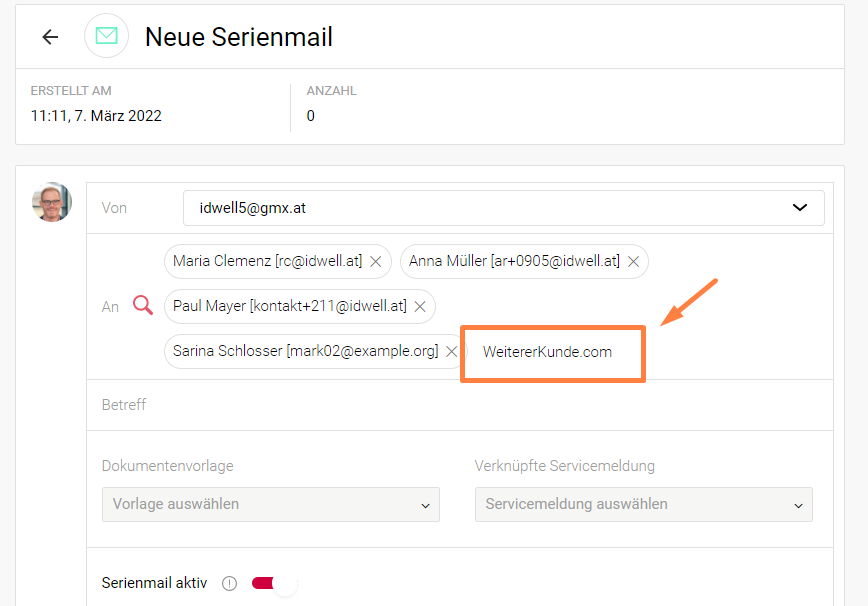
Aktivieren Sie die Serienmail und die Mail wird an jeden Empfänger einzeln versendet, ohne die weiteren Empfänger im CC anzuzeigen.
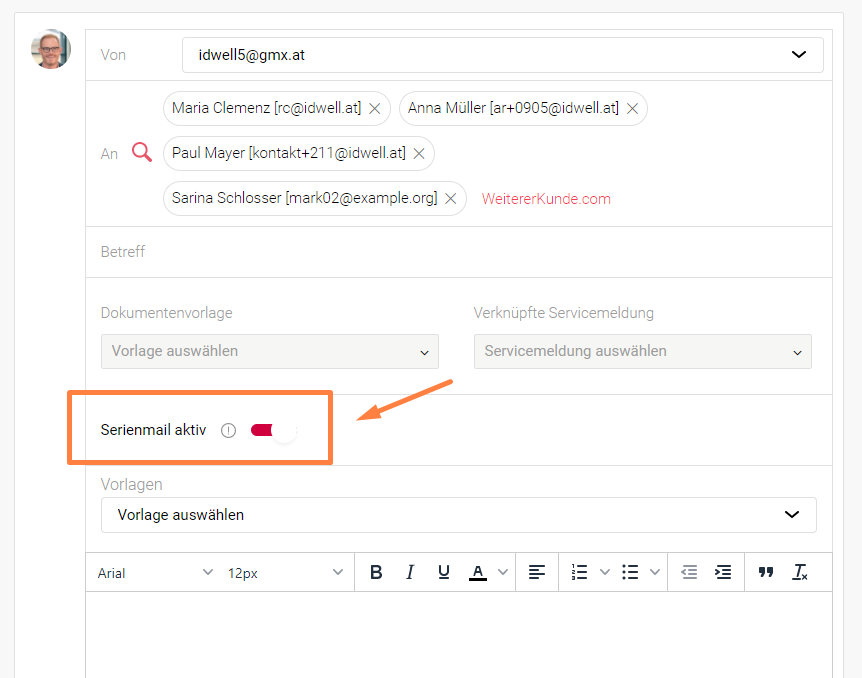
Um beispielsweise die Einladung zur Eigentümerversammlung als PDF direkt aus der Serienmail zu erstellen, klicken Sie auf "Briefvorlage öffnen und auswählen".
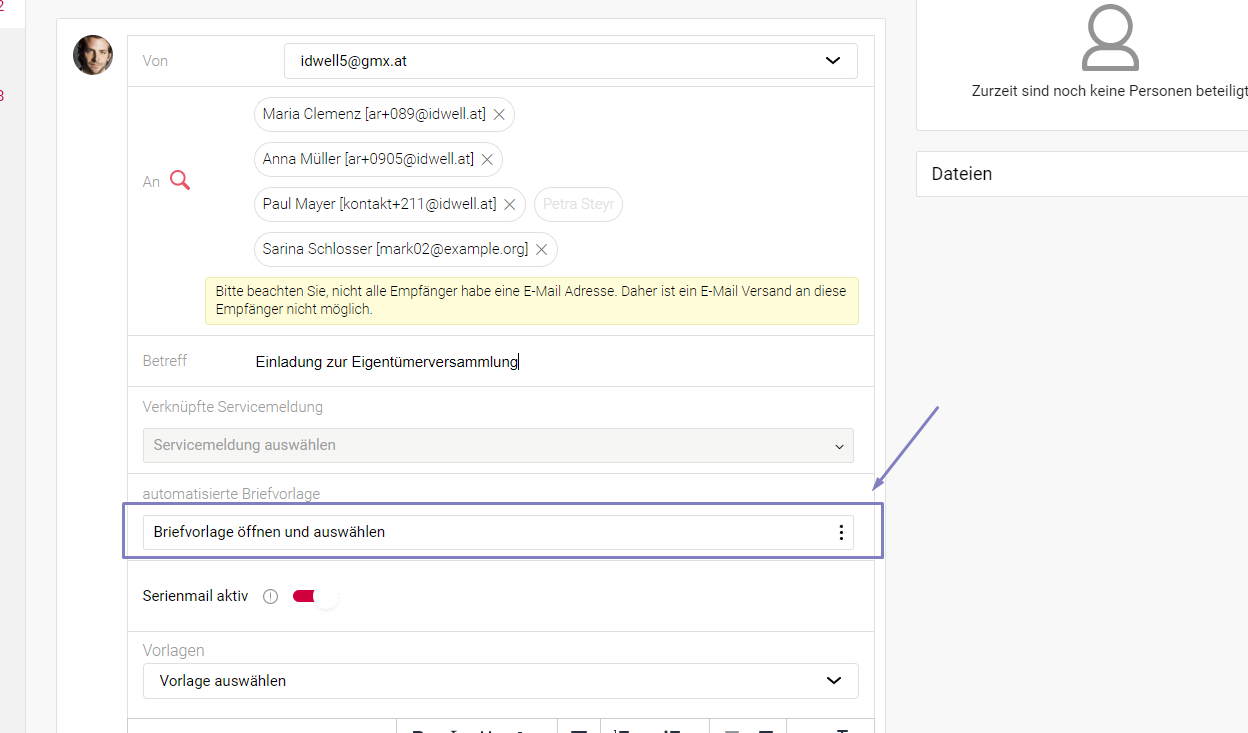
Nun öffnet sich ein neues Auswahlfeld.
Auf der linken Seite finden Sie alle Dokumente, die Sie bei iDWELL als Briefvorlage für die Servicemeldungen hinterlegt haben.
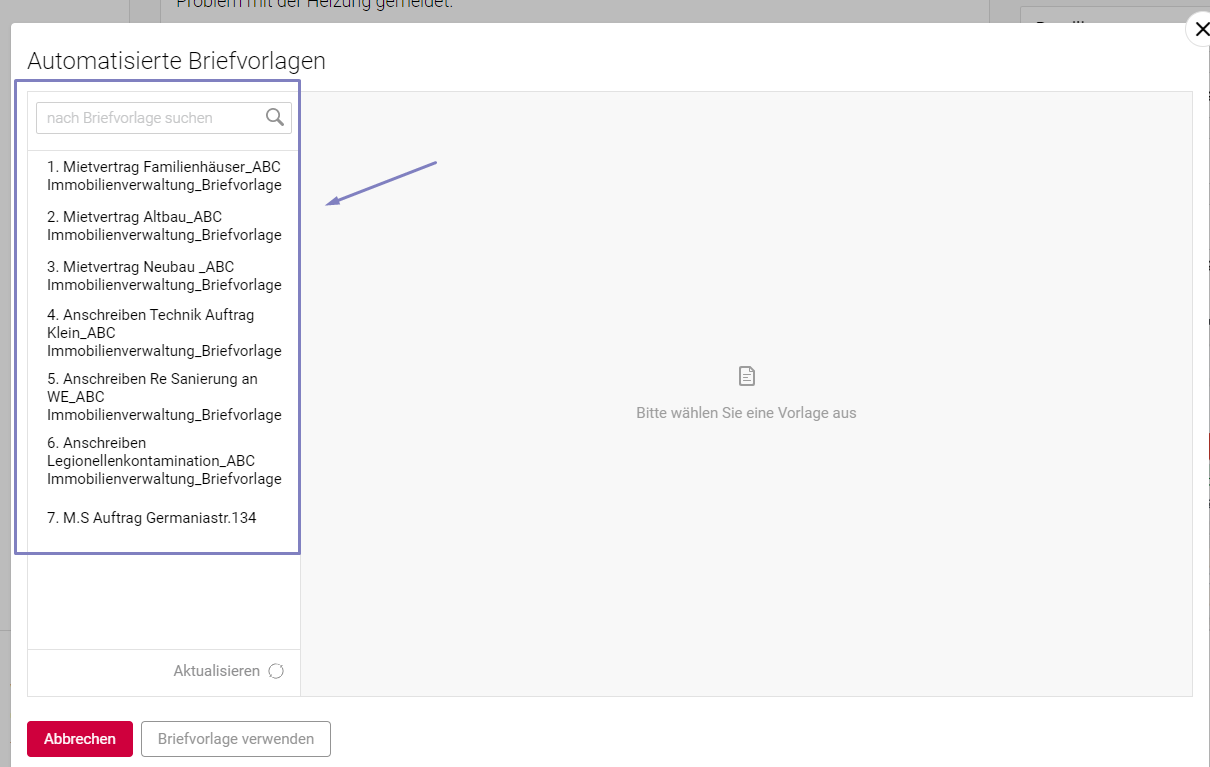
Bitte beachten Sie, dass es sich dabei um ein kostenpflichtiges Paket handelt. Gerne beraten wir Sie, welches das passende Paket für Ihre Bedürfnisse ist.
Wählen Sie nun ein entsprechendes Dokument. Sie können oben die Suchleiste verwenden, um ein Dokument schneller zu finden.
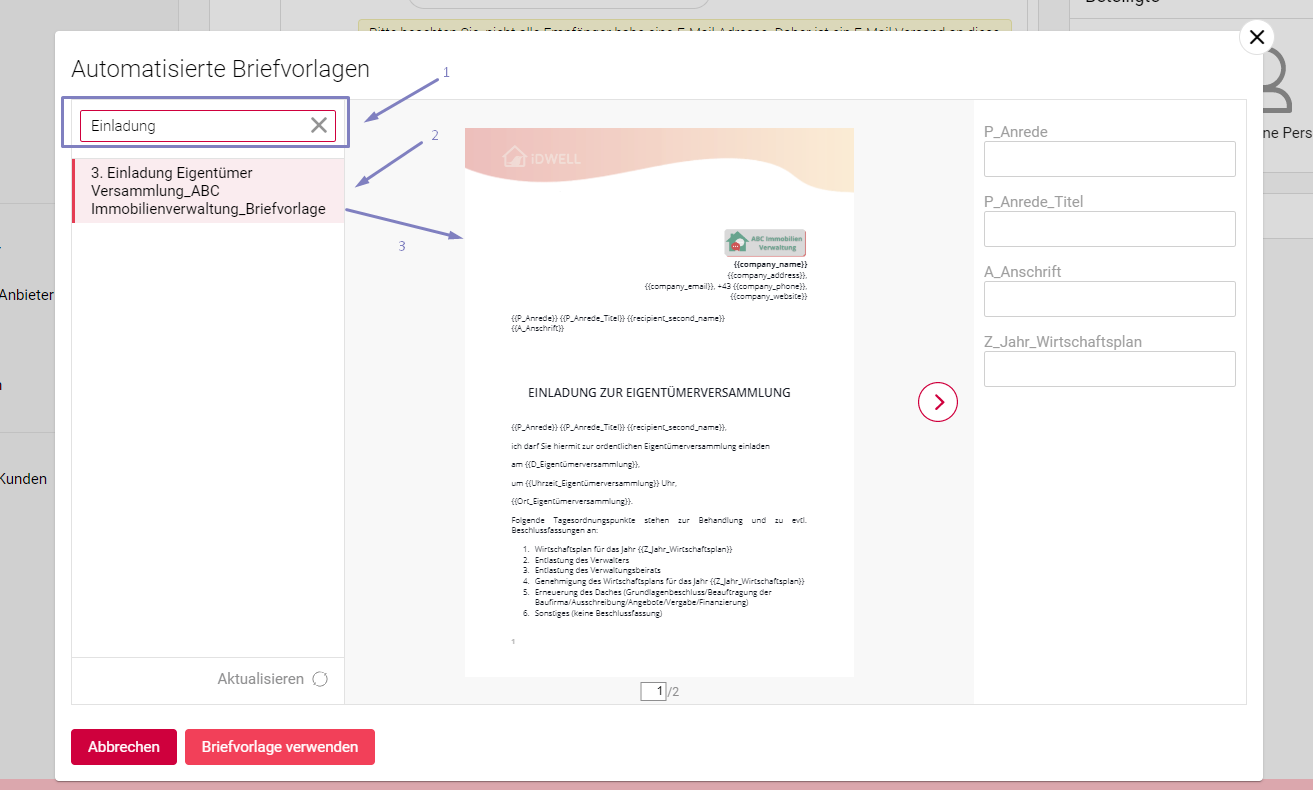
Klicken Sie auf das Dokument, um die Zoom-Funktion zu aktivieren und die Inhalte besser lesen zu können.
Sollte das Dokument außerdem mehr Seiten haben, können Sie mit den Pfeilen rechts und links vom Dokument vor- bzw. zurückblättern.
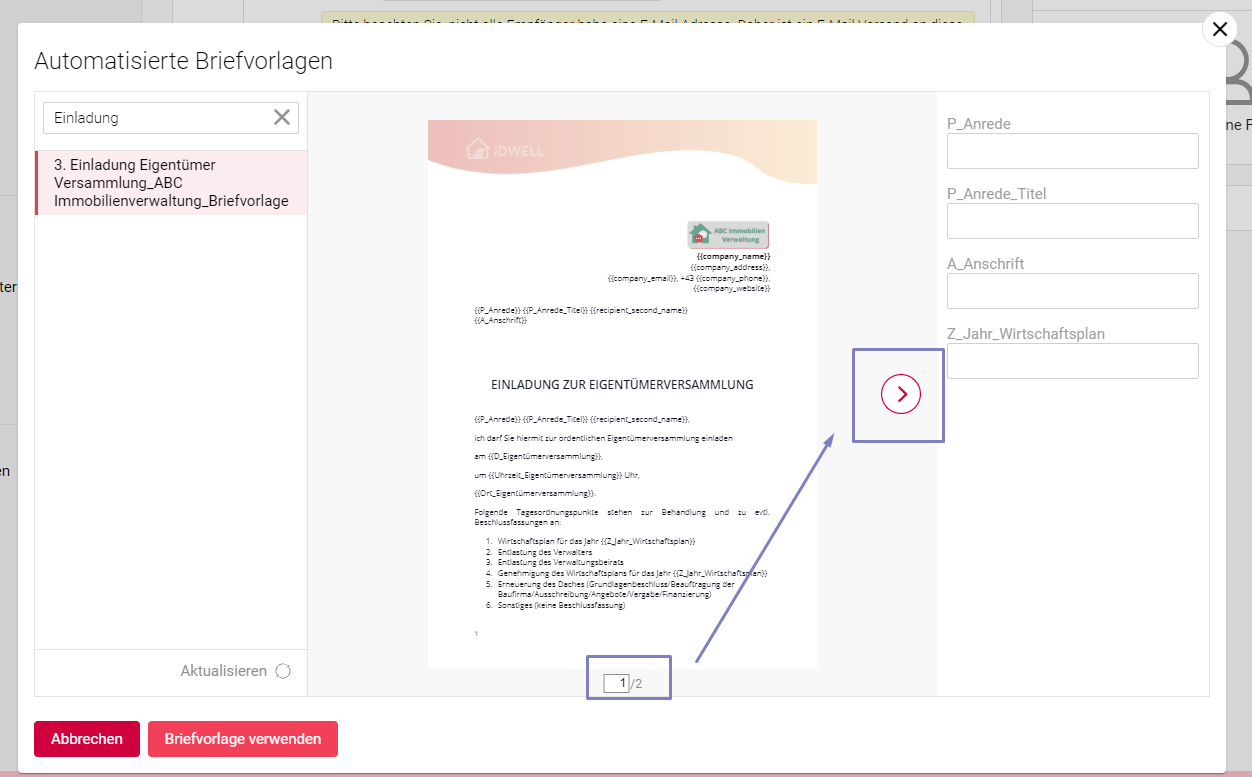
Sobald Sie eine Orientierung gefunden haben, konzentrieren Sie sich bitte auf die Platzhalter, die im System mit Klammerwerten {{ }} hinterlegt worden sind.
Die englischen Platzhalter, wie beispielsweise
- {{recipient_second_name}} (= Nachname des E-Mail-Empfängers)
- {{recipient_email}} (= E-Mail des E-Mail-Empfängers)
werden vom System automatisch befüllt. Diese sind mit den Eckdaten der Servicemeldung verknüpft.
Hier finden Sie eine Auflistung aller englischen Variablen und deren Bedeutung.
Die deutschen Platzhalter, wie beispielsweise
- {{Uhrzeit_Eigentuemerversammlung}}
- {{Jahr_Wirtschaftsplan}}
- {{Ort_Eigentuemerversammlung}}
werden vom System nicht automatisch befüllt. Diese sind auf der rechten Seite des Dokuments von Ihnen zu befüllen. Sie werden dann automatisch in das Dokument übertragen.
Sobald Sie sich in ein Feld hineinklicken, wird das Feld an der richtigen Stelle im Dokument für Sie zur Orientierung gelb hinterlegt.
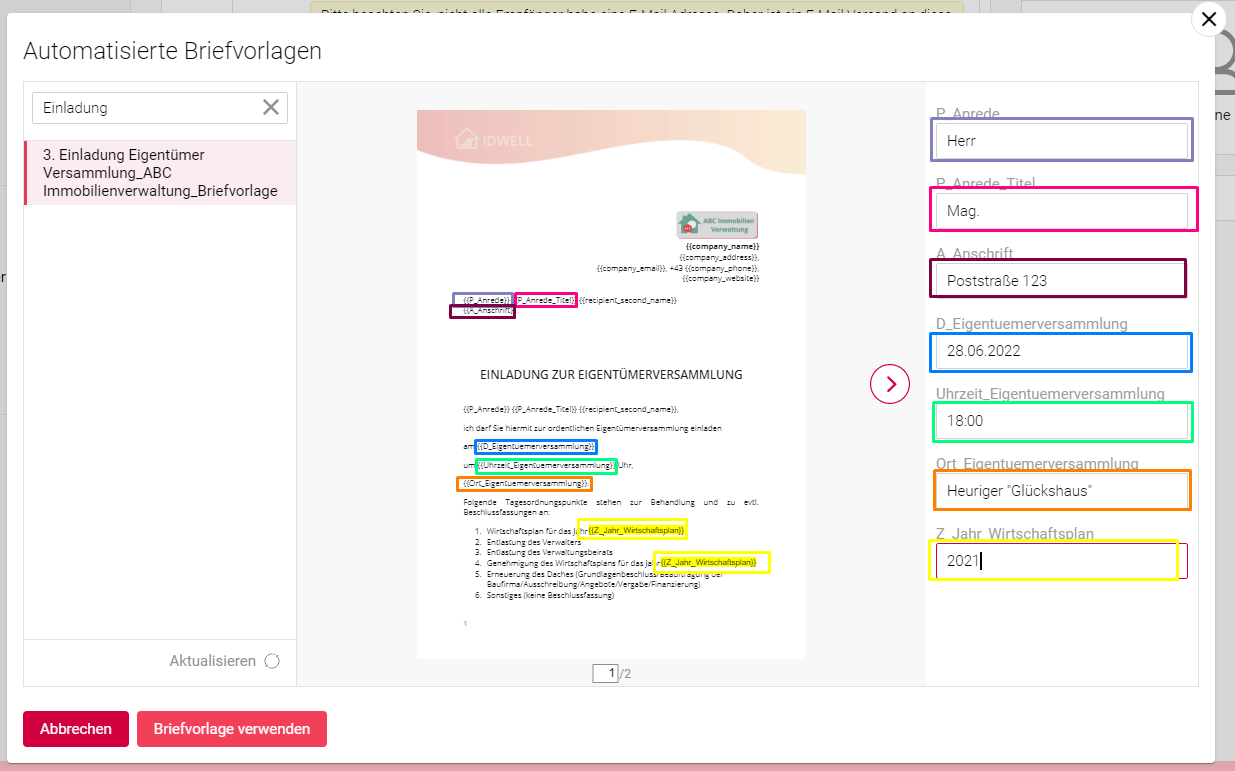
Wenn Sie mit dem Befüllen des Dokumentes fertig sind, klicken Sie auf "Briefvorlage verwenden".
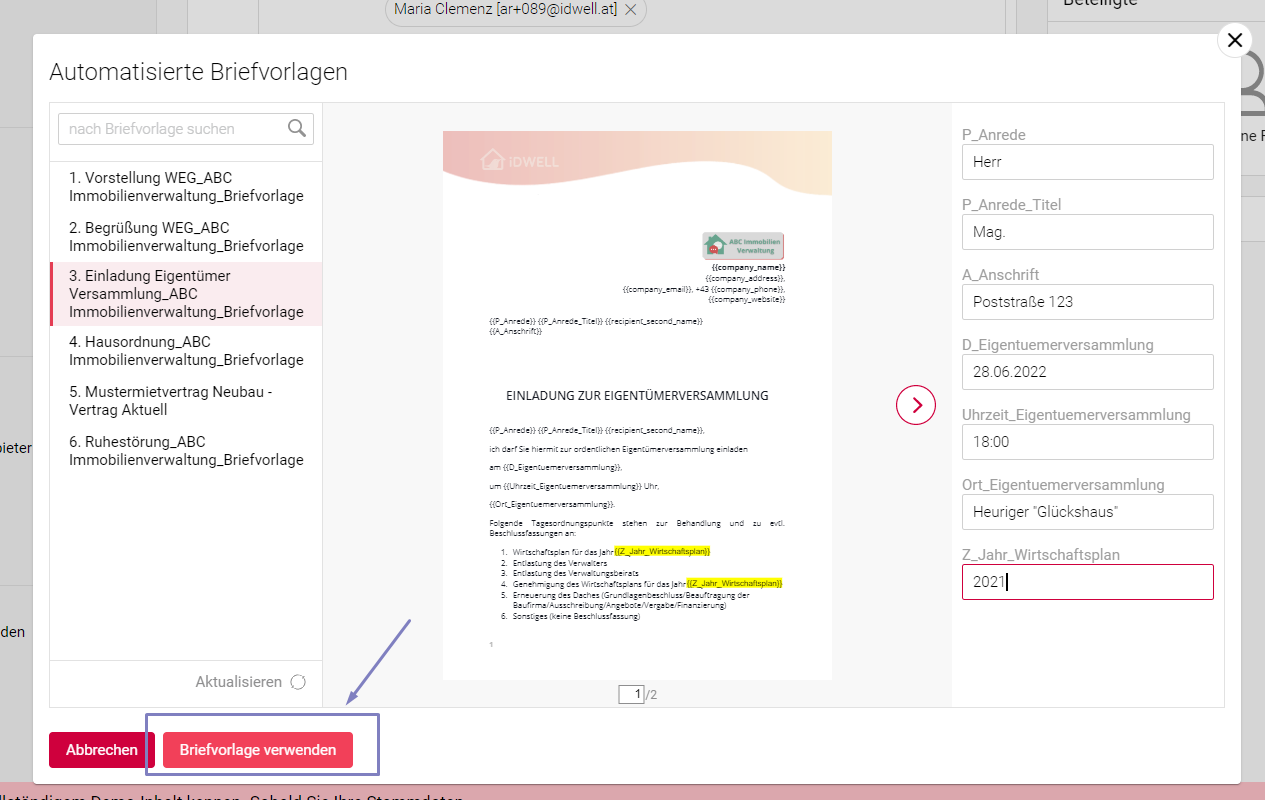
Die Briefvorlage ist nun in der E-Mail hinterlegt worden. Klicken Sie einfach auf den Stift, um nochmals eine Änderung vorzunehmen.
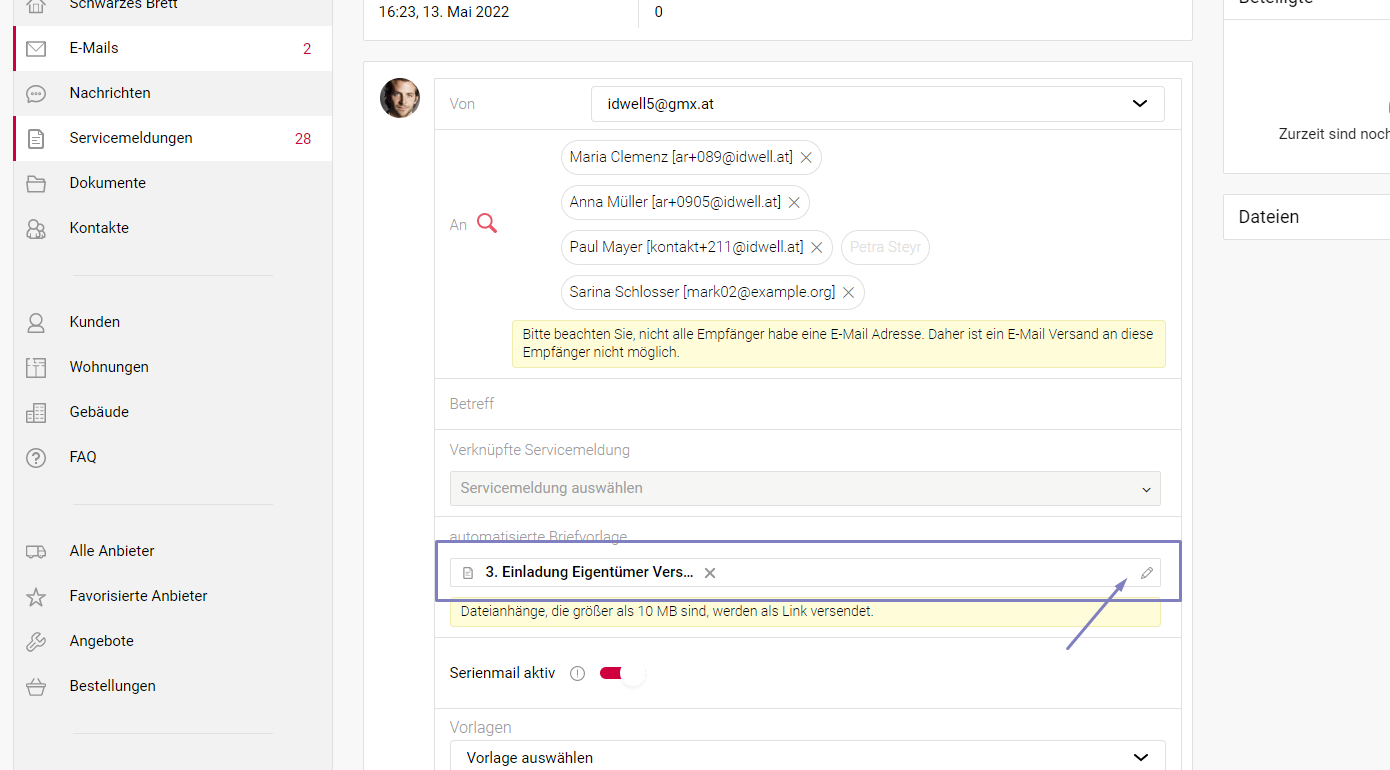
Verfassen Sie nun Ihren E-Mail Text. Hierzu können Sie ebenfalls Textvorlagen verwenden.

Scrollen Sie in der E-Mail nun nach unten. Dort ist das von Ihnen erstellte Dokument bereits hinterlegt.
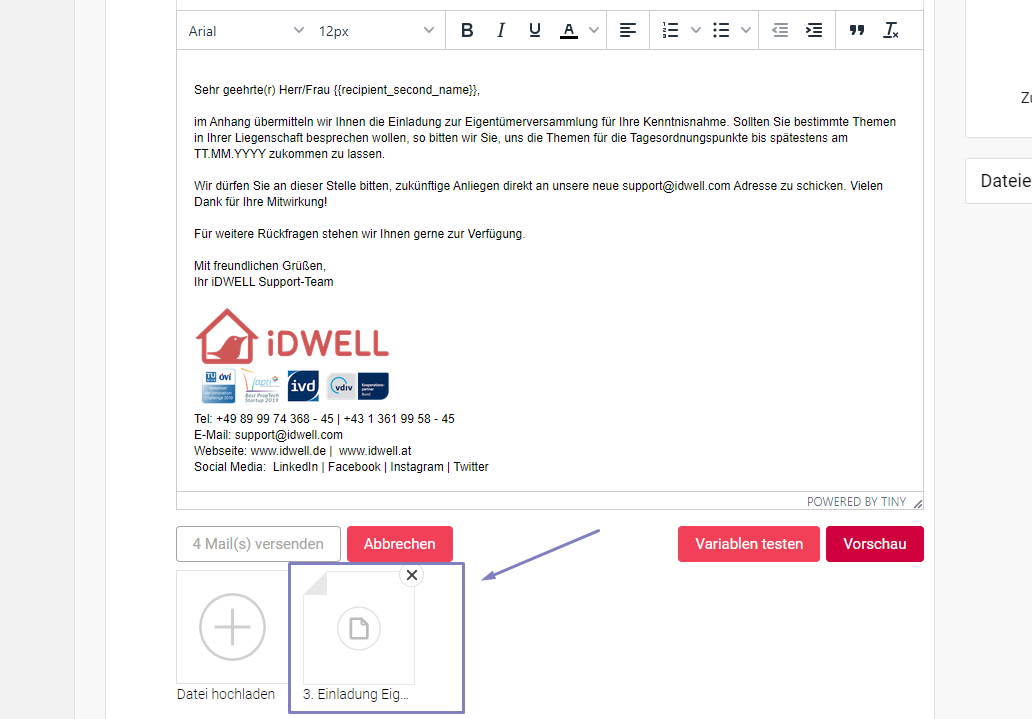
Klicken Sie nun auf "Vorschau", um das Endergebnis zu begutachten.
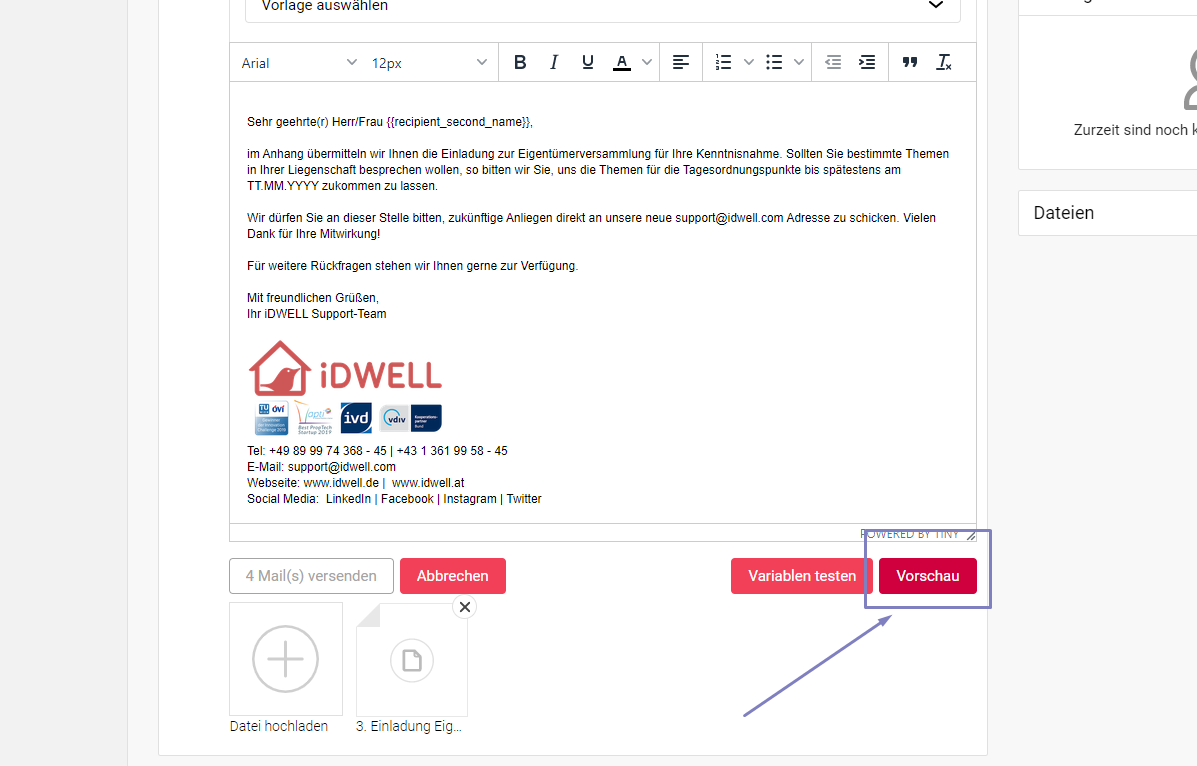
In der Vorschau können Sie sich nun durch die einzelnen E-Mails pro Kunde durchblättern.
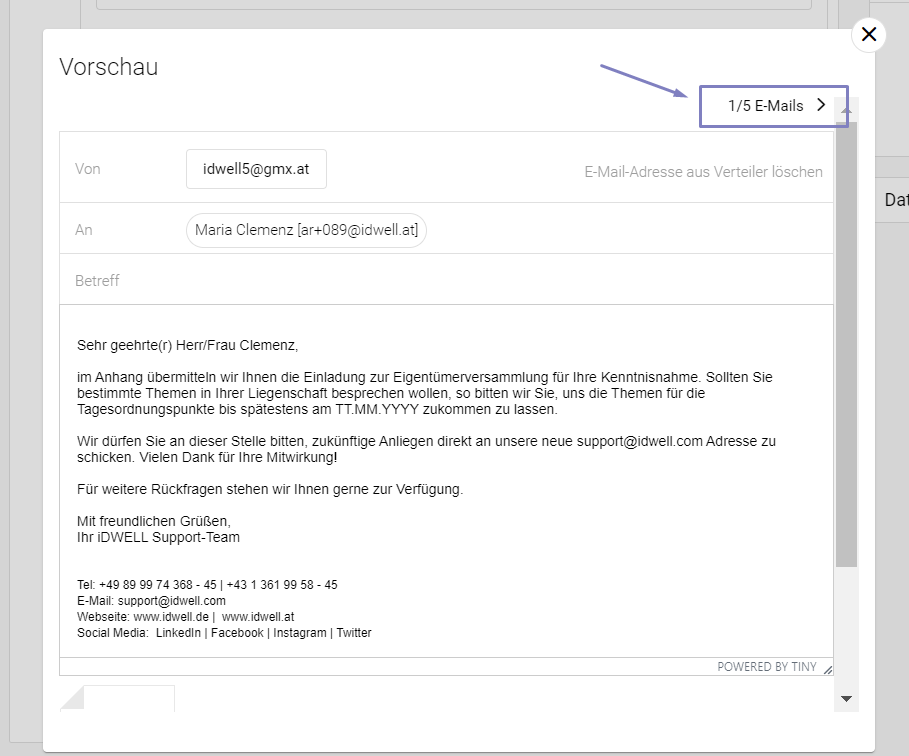
Weiter unten finden Sie den Dokumentenanhang, welcher pro Kunde individualisiert wurde. Sie können diesen anklicken und herunterladen.
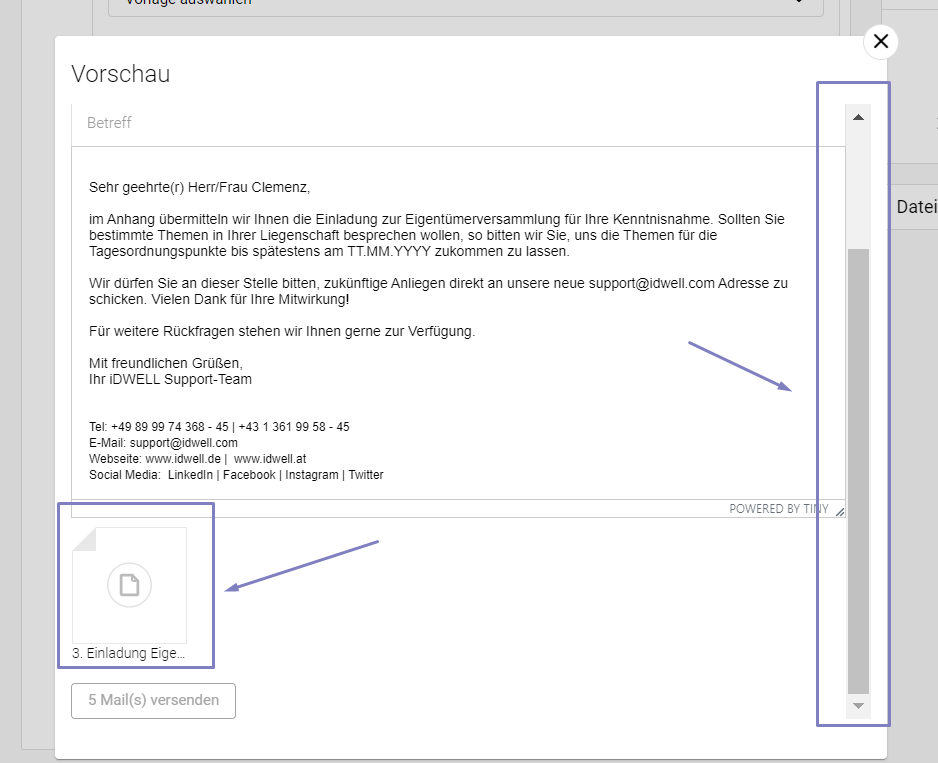
Wenn Sie mit dem Ergebnis zufrieden sind, so klicken Sie bitte auf Mail(s) versenden. Sollten Sie mehrere Empfänger ausgewählt haben, so werden mehrere E-Mails gleichzeitig mit einem jeweils auf den Empfänger angepassten Dateianhang mitgeschickt.

Möchten Sie die Details in der Briefvorlage nochmals anpassen, so lesen Sie sich bitte die Anleitung nochmals in Schritt 15 durch.