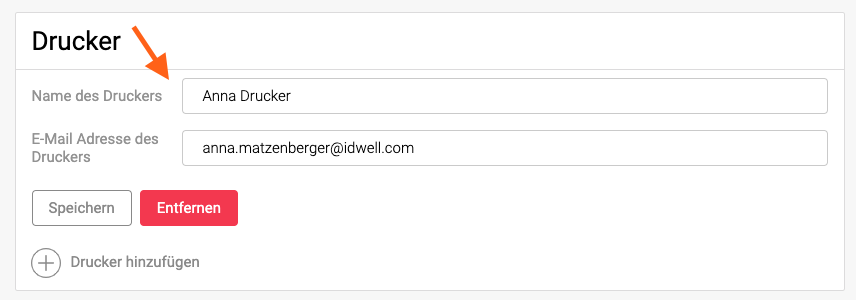Wählen Sie den Menüpunkt „Kunden“ aus.

Nun können Sie nach den gewünschten Kunden filtern. Nutzen Sie beispielsweise den Filter "Gebäude" und die dem Gebäude zugewiesenen Kunden werden aufgelistet.
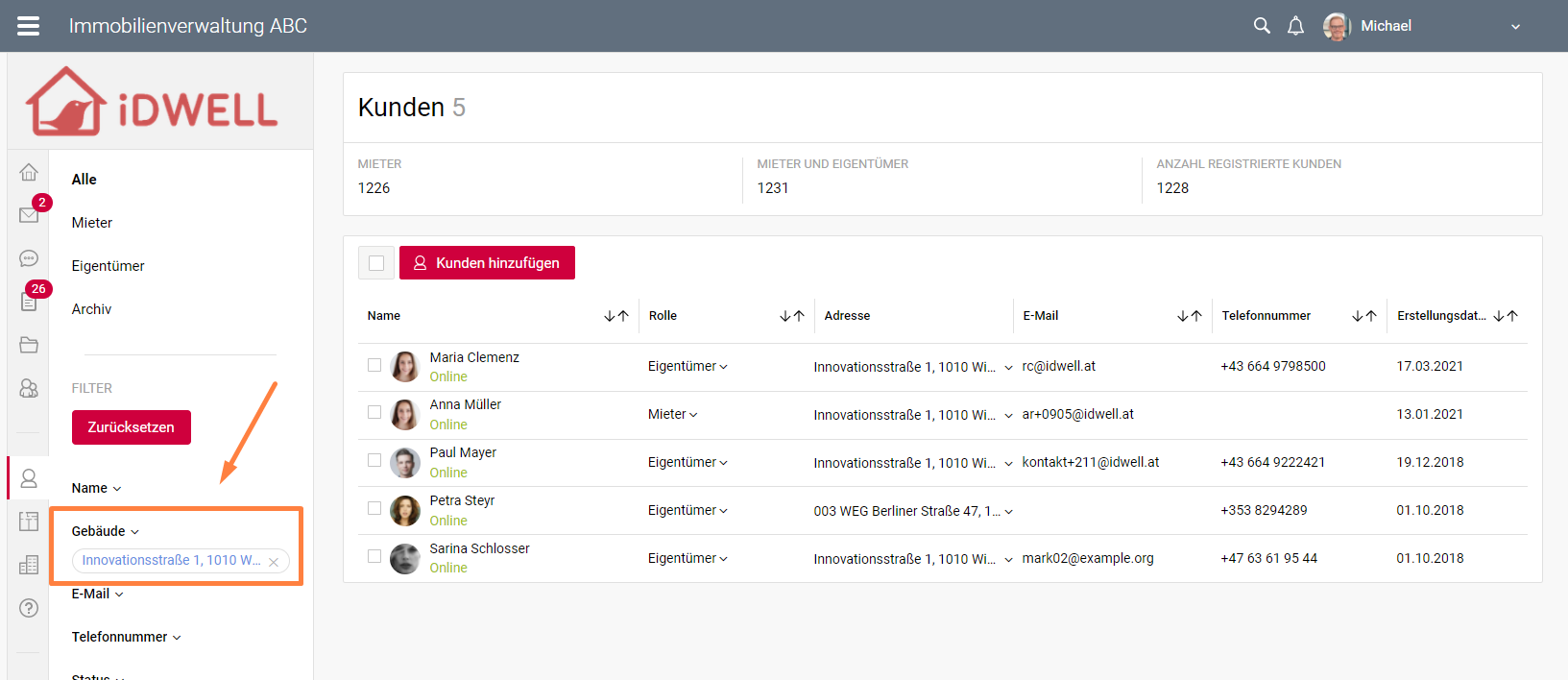
Wählen Sie einzelne Kunden aus, indem Sie einen Haken bei den Kunden setzen. Möchten Sie eine Serienmail an alle Kunden aus dem Gebäude senden, setzen Sie den Haken neben dem Button „Kunden Hinzufügen“.
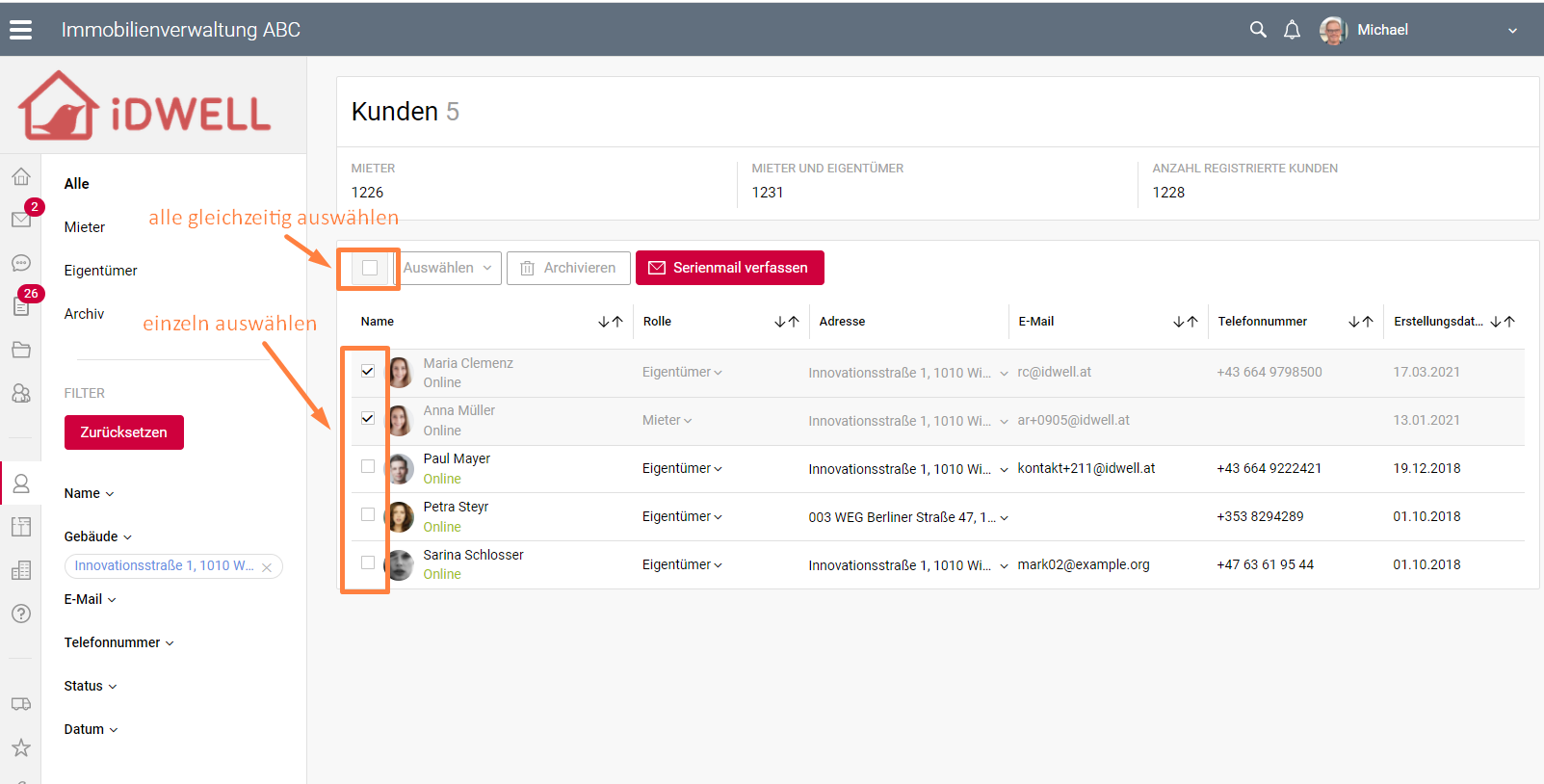

Haben Sie nun die gewünschten Kunden ausgewählt, erscheint ein roter Button „Serienmail verfassen“. Klicken sie diesen an.
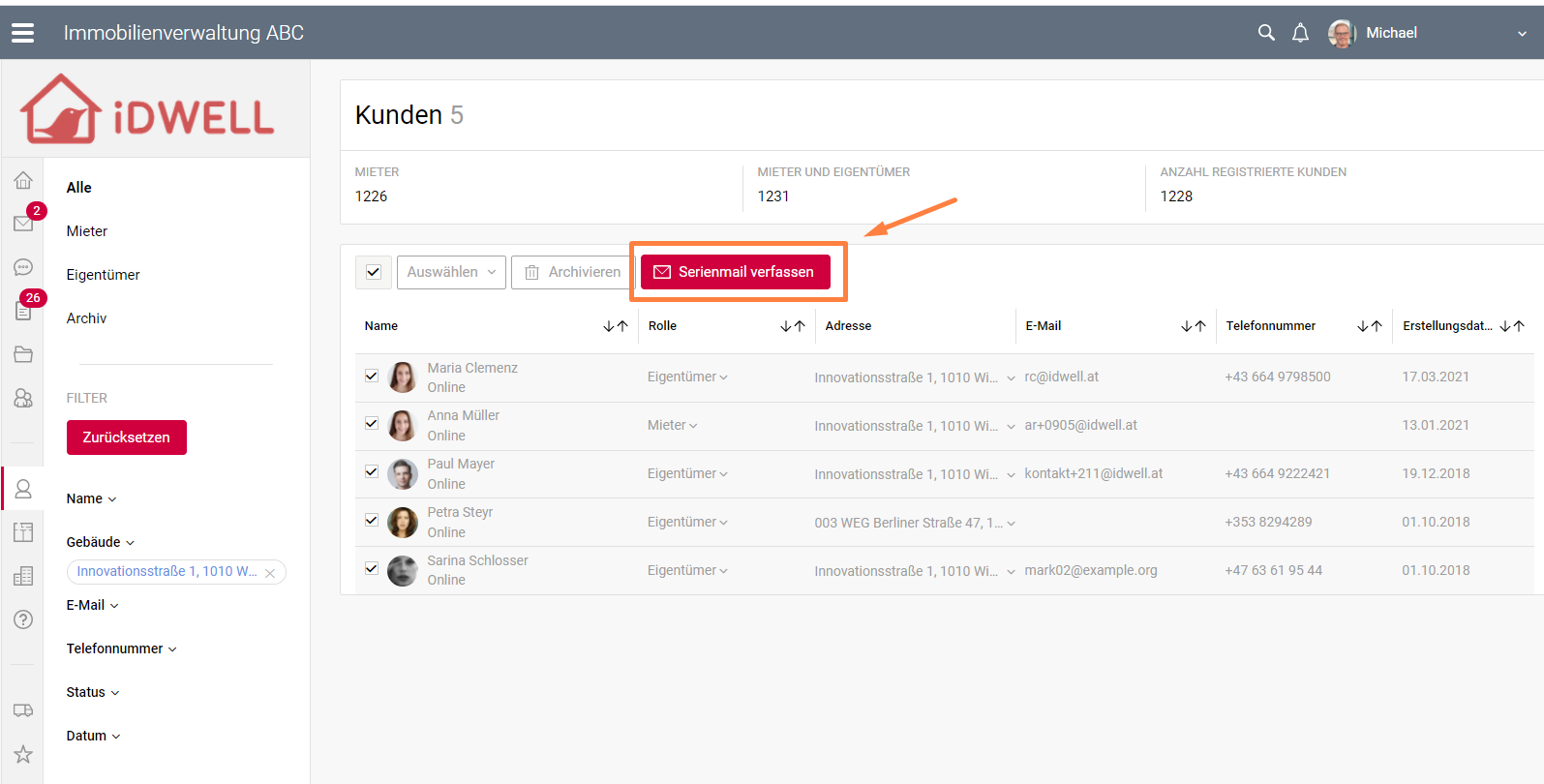
Haben Sie auf den Button „Serienmail verfassen“ geklickt, erscheint ein neues Fenster. Hier können Sie wie gewohnt eine Mail verfassen. Die zuvor ausgewählten Kunden sind bereits als Empfänger hinterlegt.
Klicken Sie auf die Lupe, um zu überprüfen, welche Kunden mit keiner E-Mail Adresse hinterlegt worden sind. Das System warnt Sie außerdem mit einer gelb hinterlegten Information.

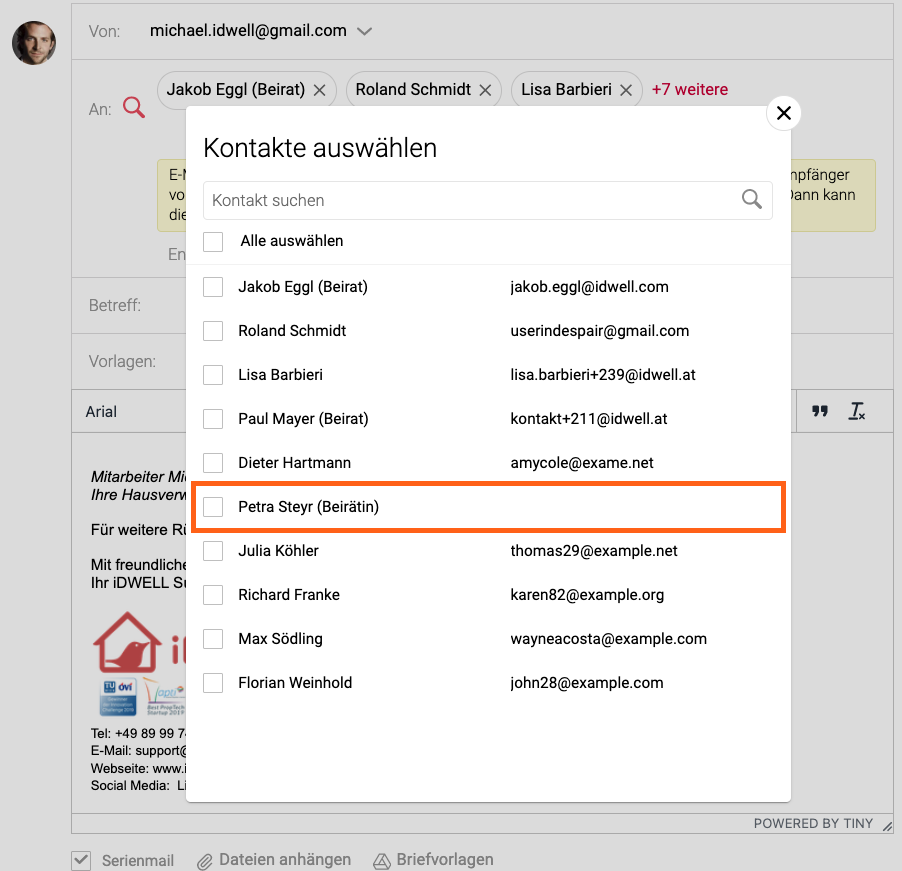
Ebenso haben Sie die Möglichkeit, weitere E-Mail Adressen auf manuellem Wege noch hinzufügen (entweder Sie tippen sie ein oder Sie kopieren sie aus einem anderen System).

Aktivieren Sie die Serienmail und die Mail wird an jeden Empfänger einzeln versendet, ohne die weiteren Empfänger im CC anzuzeigen.

Möchten Sie beispielsweise Dateien oder eine Briefvorlage anfügen, so klicken Sie neben dem Kästchen der Serienmail auf den entsprechenden Button.
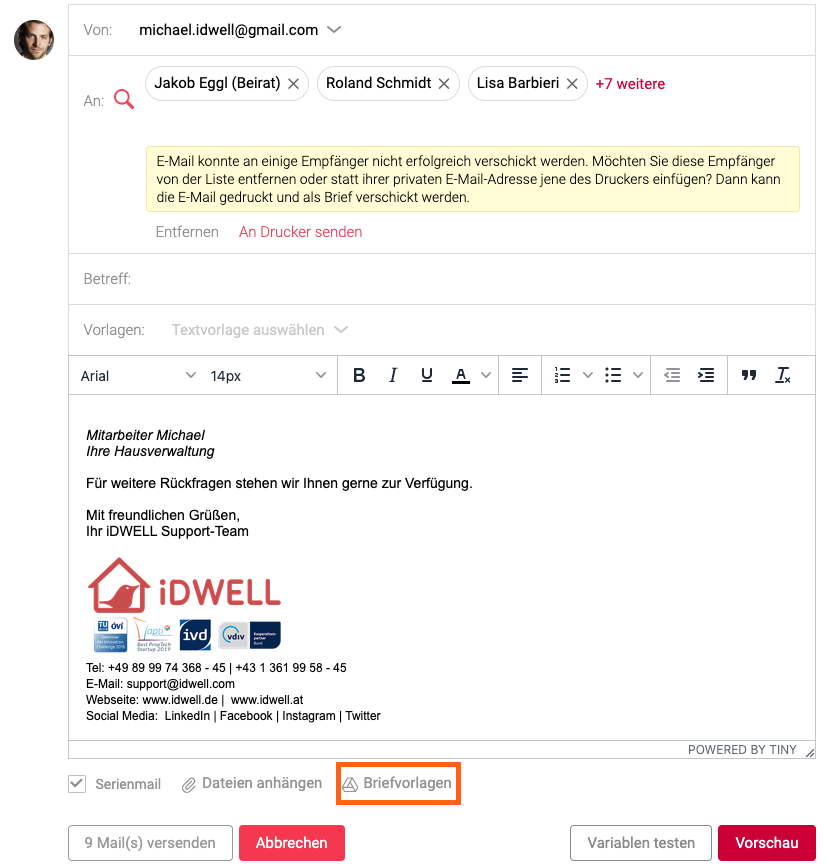
Wählen Sie nun die gewünschte Briefvorlage aus.
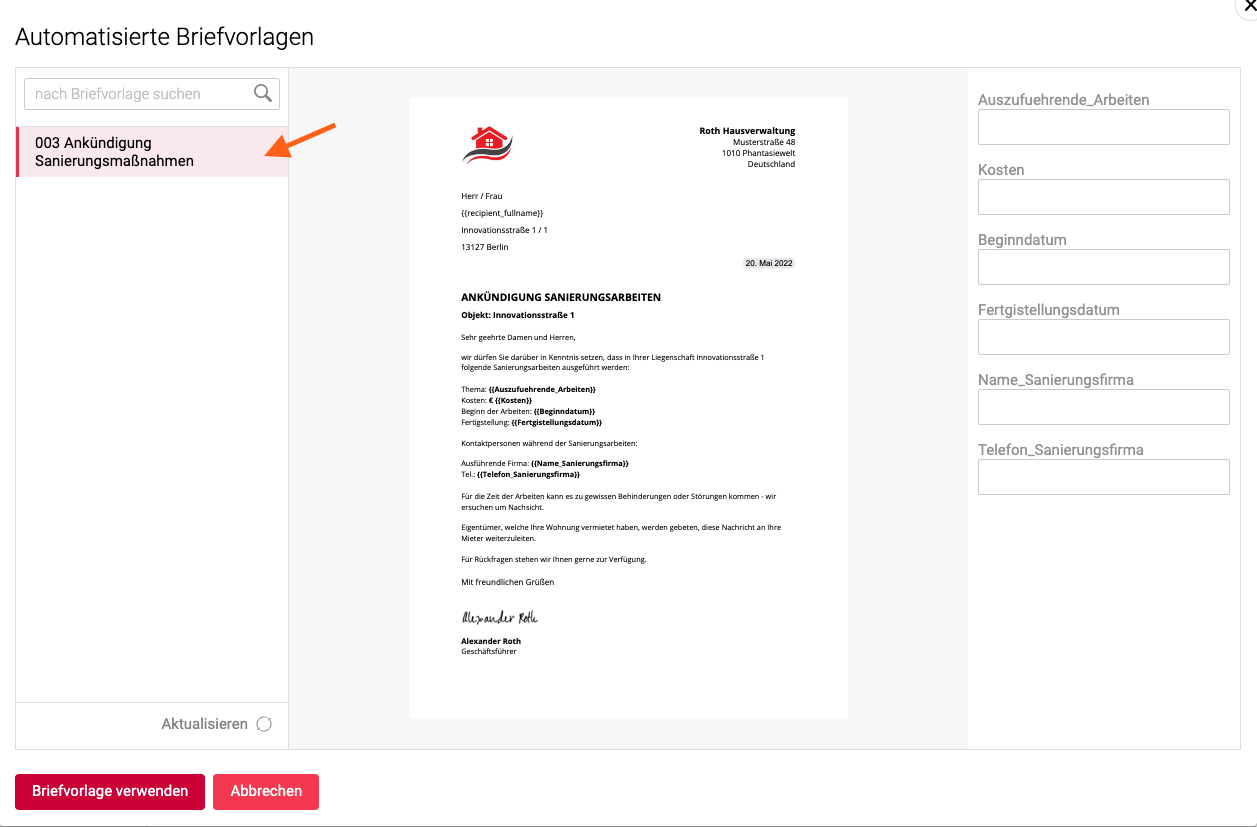
Füllen Sie auf der rechten Seite die Variablen aus.

Klicken Sie im Eck unten links auf den Button "Briefvorlage verwenden", sodass diese für alle ausgewählten Kunden individualisiert generiert wird.
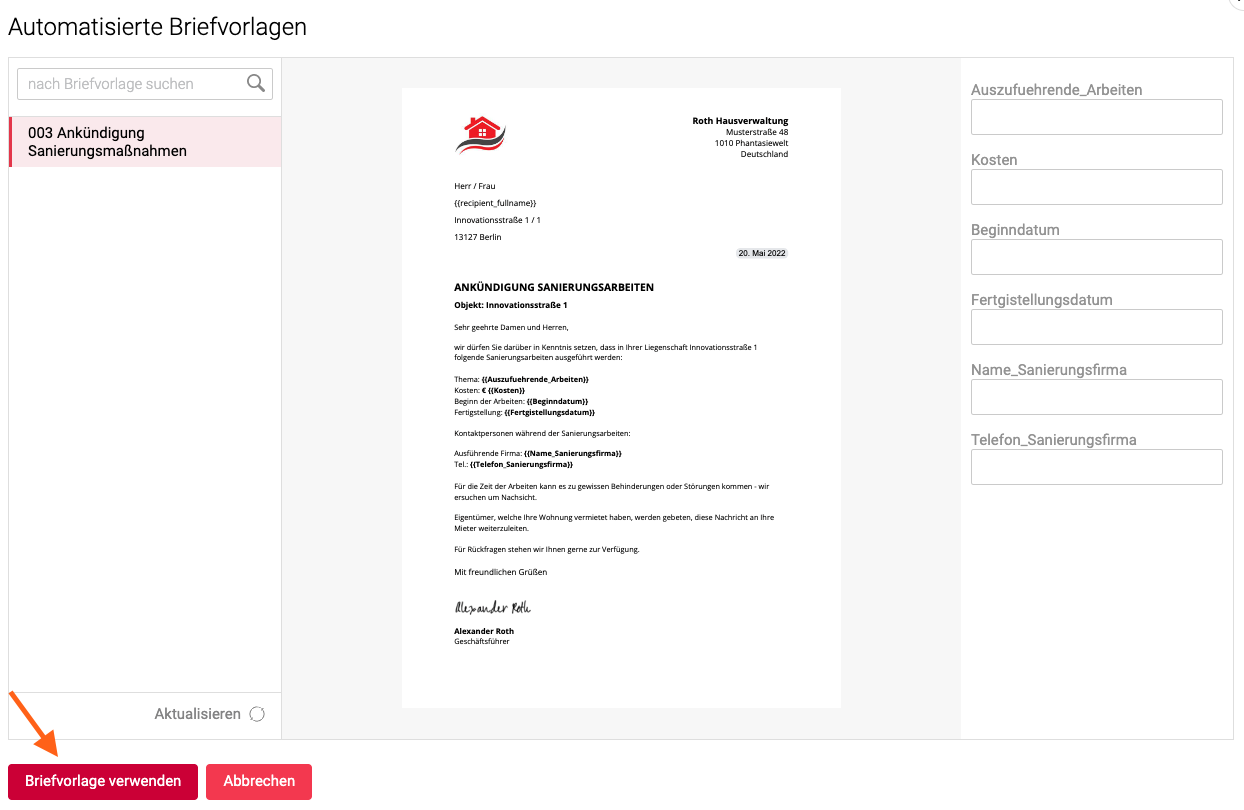
Die Briefvorlage ist nun Ihrer E-Mail beigefügt.

Die E-Mail kann nun mittels Vorschau für jeden einzelnen Kunden angesehen werden.

Die E-Mail könnte nun an alle Kunden, die eine E-Mail Adresse hinterlegt haben, versendet werden.
Bei jenen Kunden ohne E-Mail Adresse muss die E-Mail an eine alternative E-Mail Adresse oder direkt an den Drucker zum Ausdrucken geschickt werden.
Hierfür wählen Sie im Bereich der E-Mail Empfänger "An Drucker senden".

Die in den Einstellungen hinterlegte E-Mail Adresse für den Drucker wird der Person ohne E-Mail Adresse automatisch hinzugefügt.

Für die Einrichtung des Versands der E-Mail an eine alternative E-Mail Adresse bzw. an den Drucker, gehen Sie bitte in den Einstellungen auf die Rubrik "Unternehmen".

Scrollen Sie in den Unternehmenseinstellungen nach unten bis zur Rubrik des Druckers und hinterlegen dort den entsprechenden Druckernamen sowie dessen E-Mail Adresse, um das Senden an den Drucker zu ermöglichen.