Bitte wählen Sie in der linken grauen Leiste das Menü “Kunden” aus. Hier können Sie alle kundenbezogenen Daten verwalten.
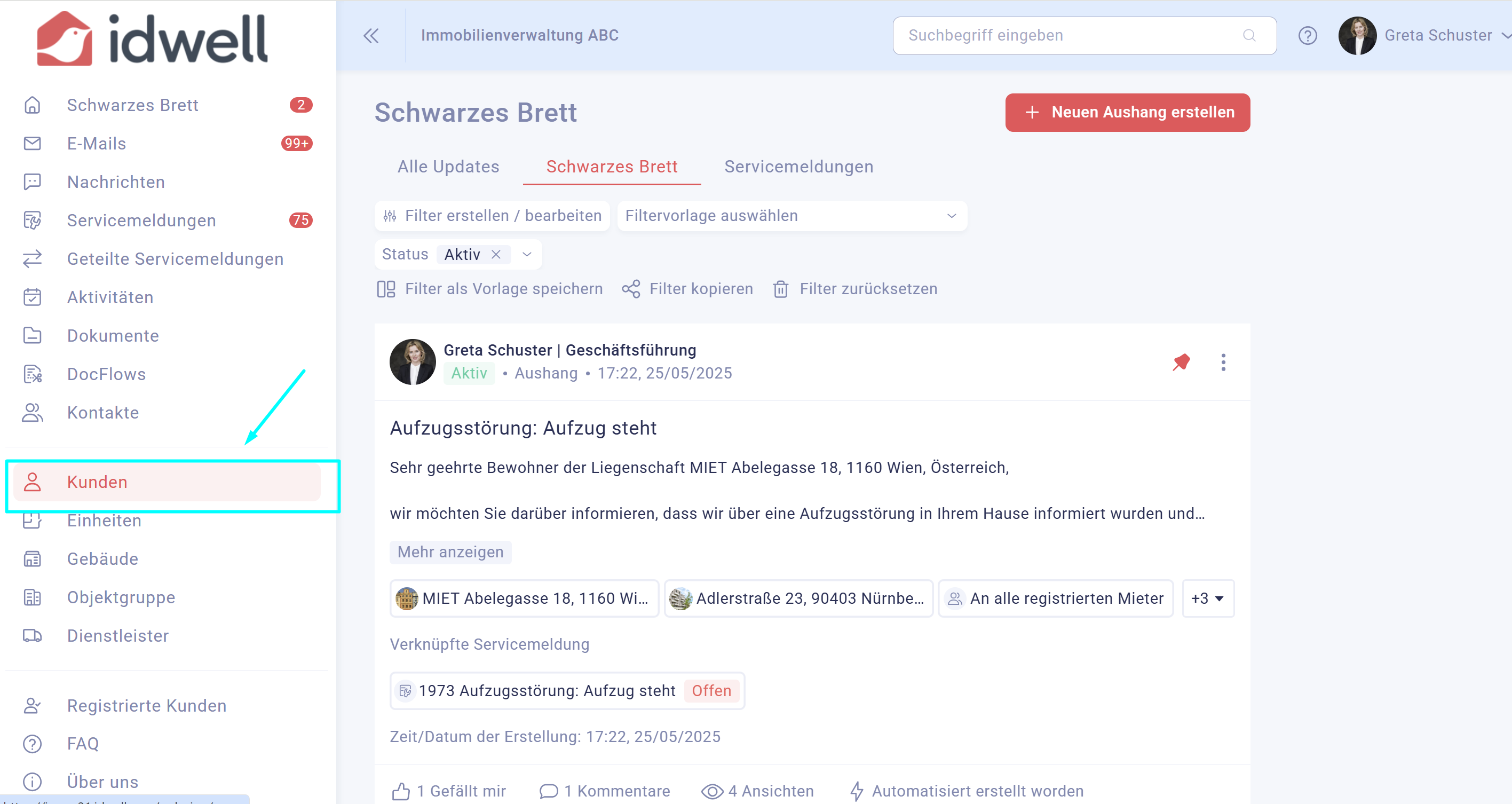
Wählen Sie links oben "Filter erstellen / bearbeiten" aus und suchen Sie über "Name" nach einem konkreten Kundennamen, über "Gebäude" nach einer konkreten Liegenschaft oder über "Objektgruppe" nach einem bestimmten Portfolio, das Sie einladen möchten.
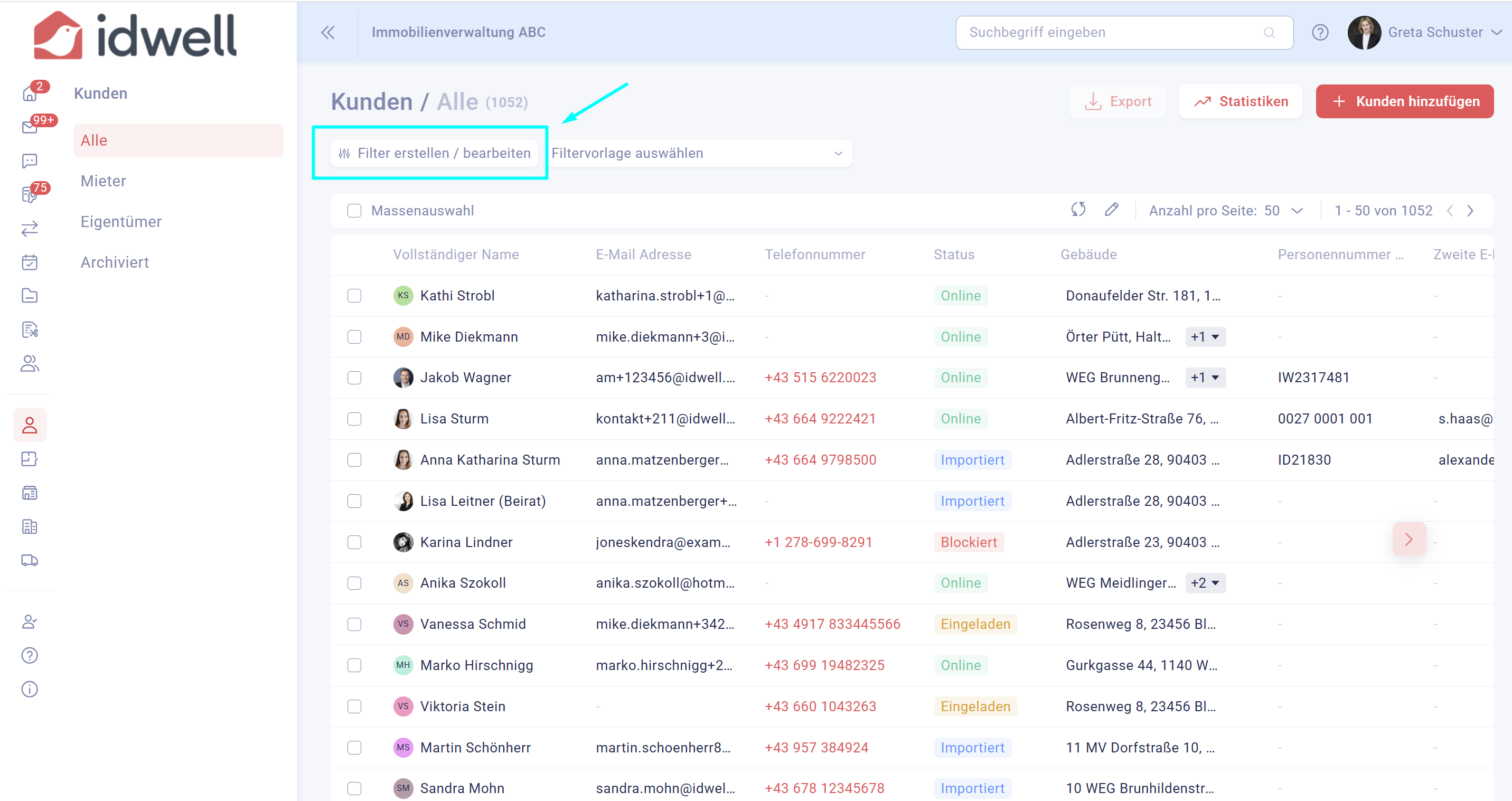
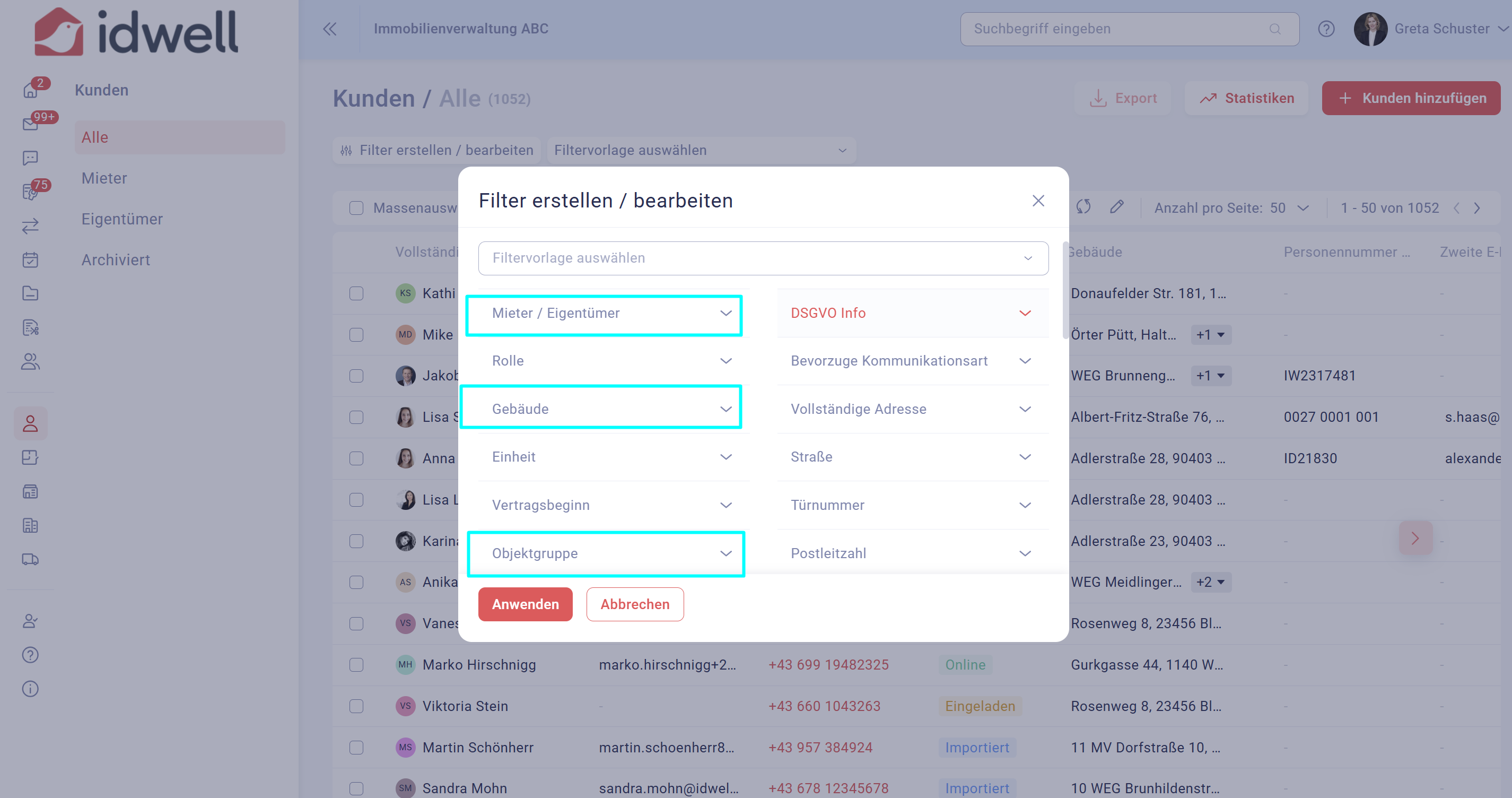
Für unser Beispiel wählen wir die Liegenschaft "Adlerstraße 28" aus und klicken auf "anwenden".
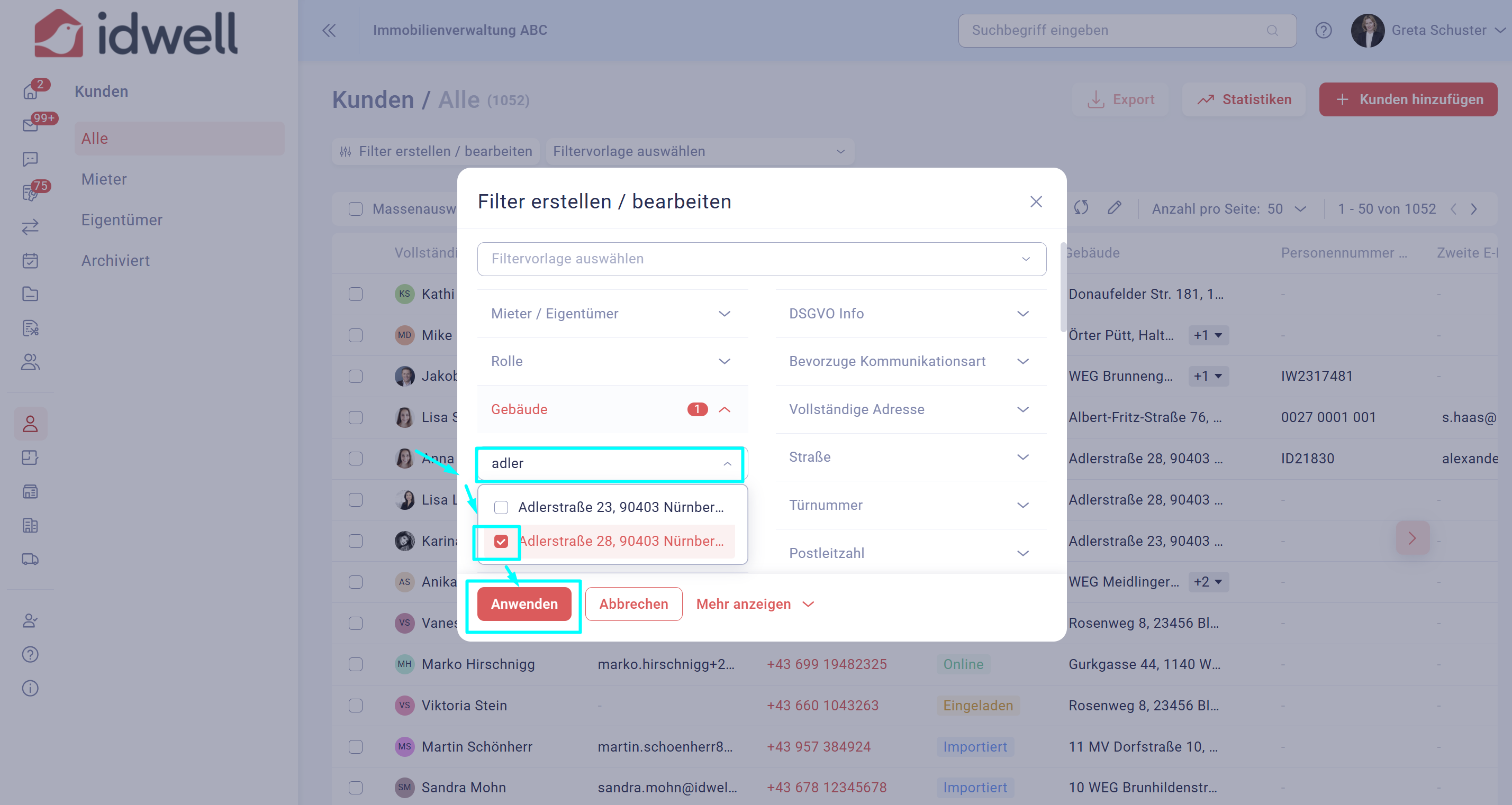
Wenn Sie mit den Filterergebnissen zufrieden sind, setzen Sie ein Häkchen bei "Massenauswahl", sodass alle Ergebnisse der 1. Seite selektiert werden. Bitte beachten Sie, dass unten ein Hinweisfeld erscheint, wenn es mehrere Seiten gibt. Klicken Sie dazu nochmals auf "Alle auswählen", wenn Sie das möchten.
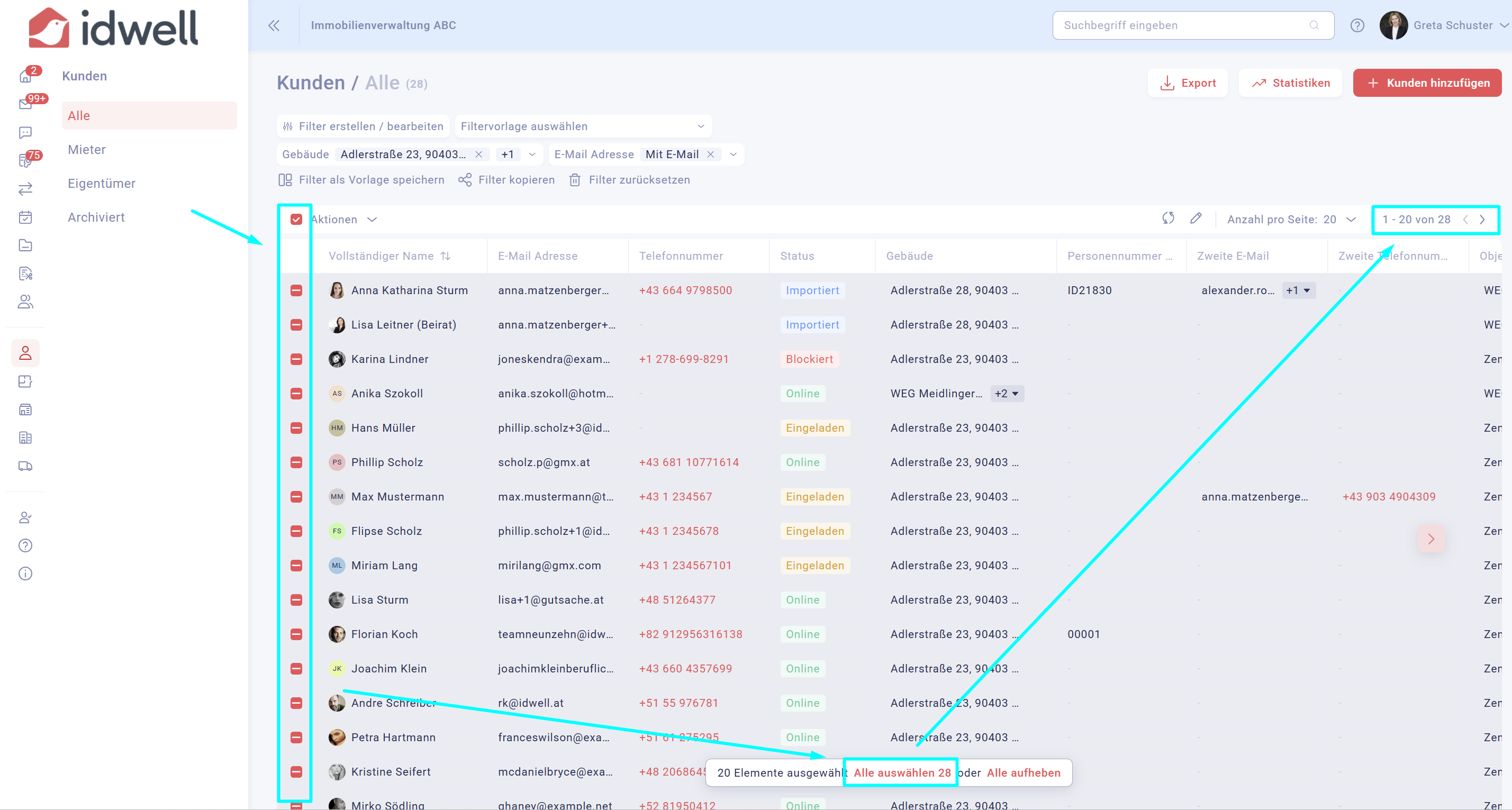
Klicken Sie nun auf "Aktionen" und "Serienmail versenden".
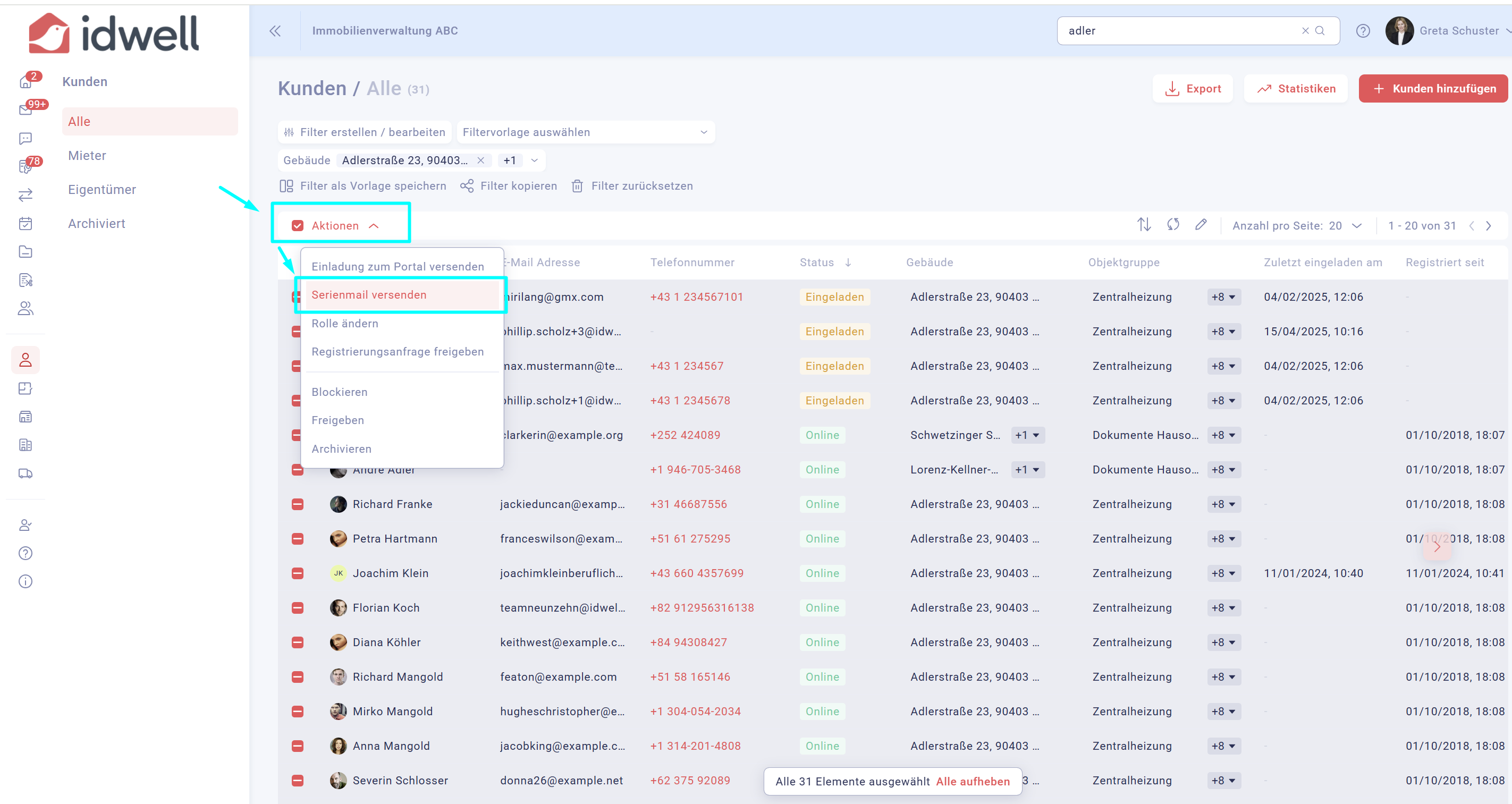
Haben Sie auf den Button „Serienmail verfassen“ geklickt, erscheint ein neues Fenster. Hier können Sie wie gewohnt eine Mail verfassen - prüfen Sie über "Absender", mit welcher E-Mail-Adresse Sie das E-Mail versenden möchten.

Klicken Sie rechts oben im Eck auf "vergrößern" um die optimale Sicht zu haben.
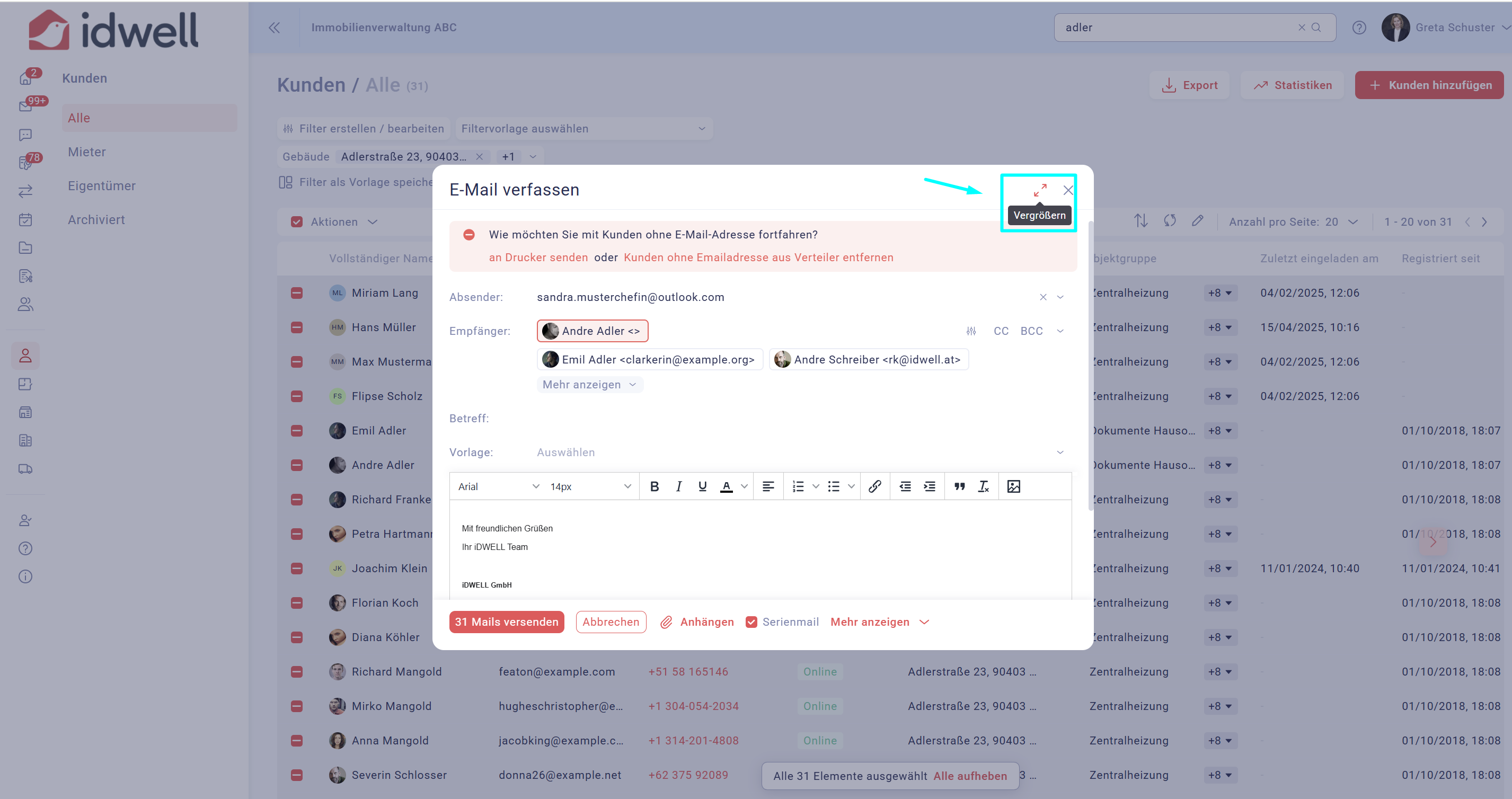
Die zuvor ausgewählten Kunden sind bereits als Empfänger der E-Mail hinterlegt. Unter "Mehr anzeigen" können Sie die gesamte Liste sehen.
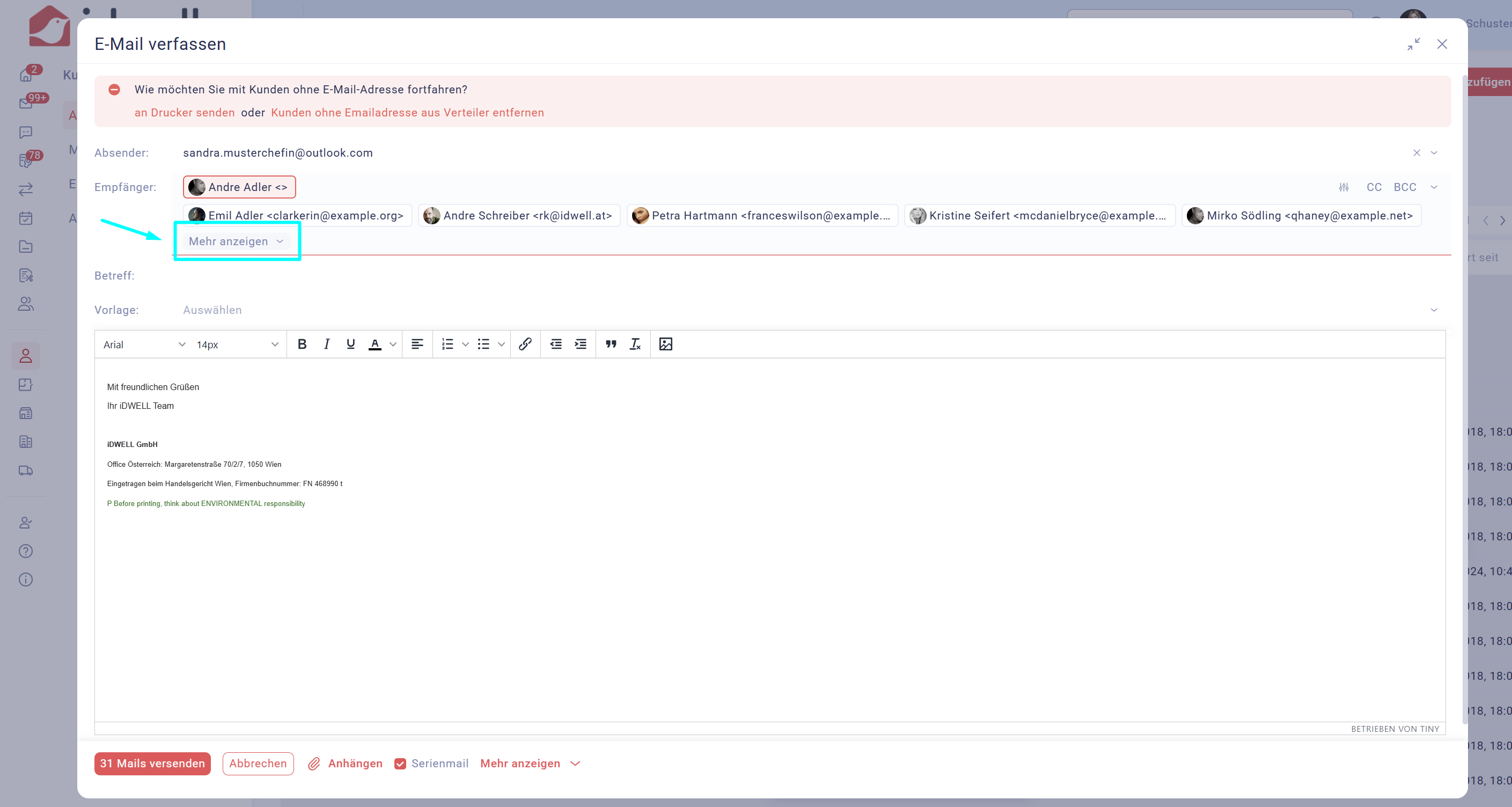
Jene Kunden ohne E-Mail Adresse werden rot hinterlegt und das System warnt Sie automatisch mit einem Hinweis.
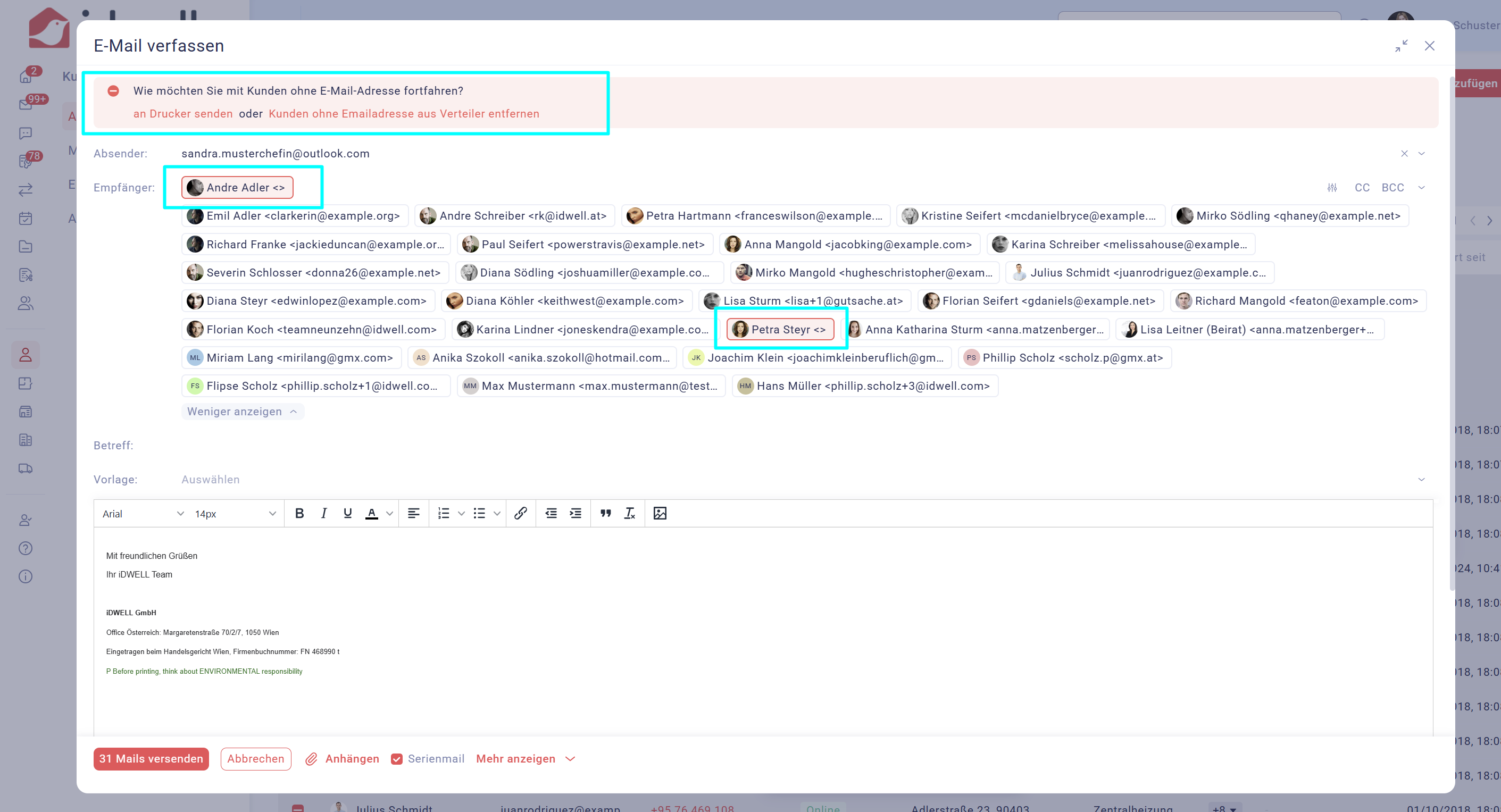
Entfernen Sie nun die Kunden ohne E-Mail Adresse oder senden Sie sie wie vom System vorgeschlagen an den Drucker, sofern Sie eine Drucker E-Mail-Adresse hinterlegt haben. Mehr Informationen dazu finden Sie hier.
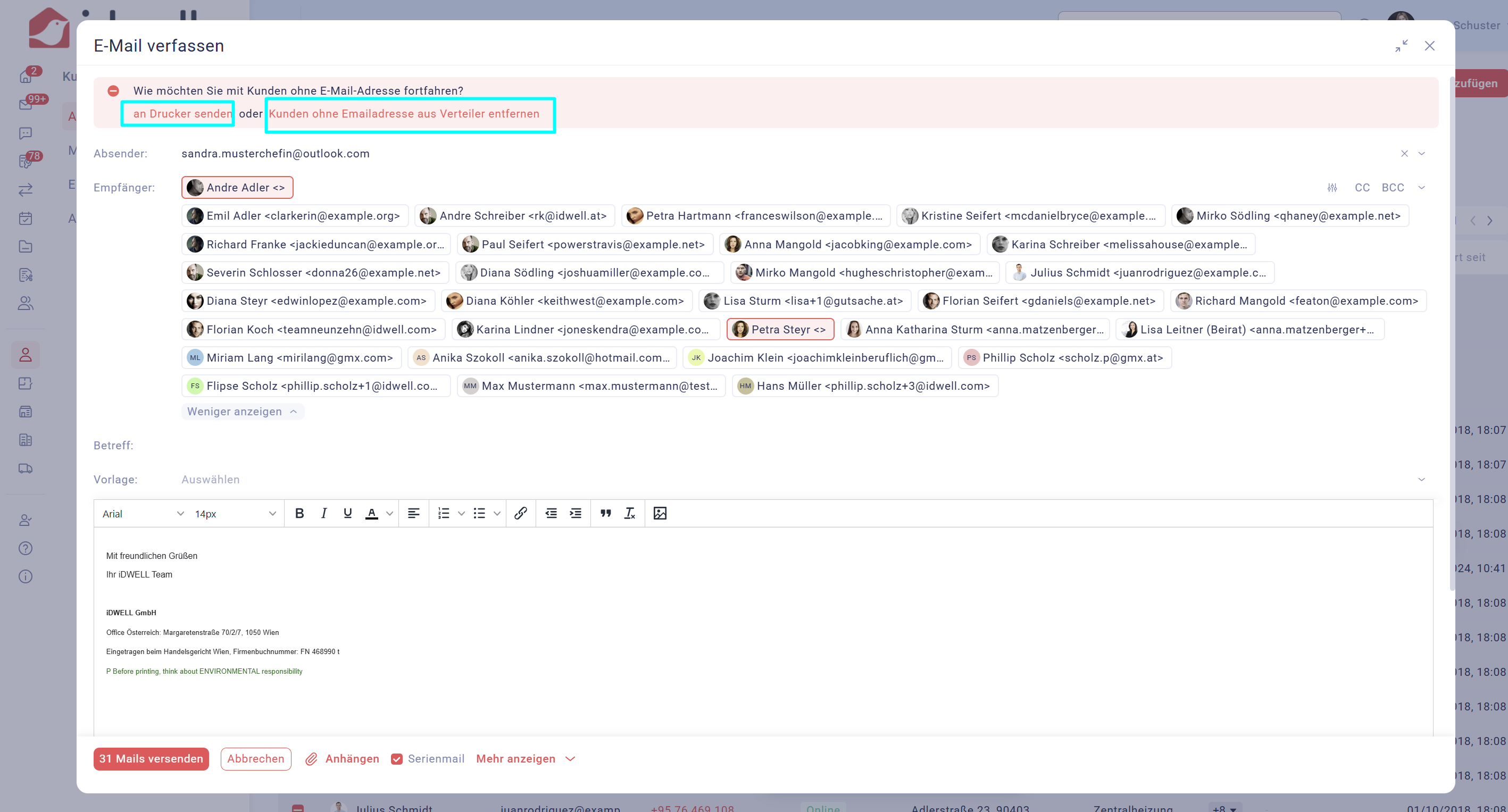
Ebenso haben Sie die Möglichkeit, weitere E-Mail Adressen auf manuellem Wege noch hinzufügen (entweder Sie tippen sie ein oder Sie kopieren sie aus einem anderen System).
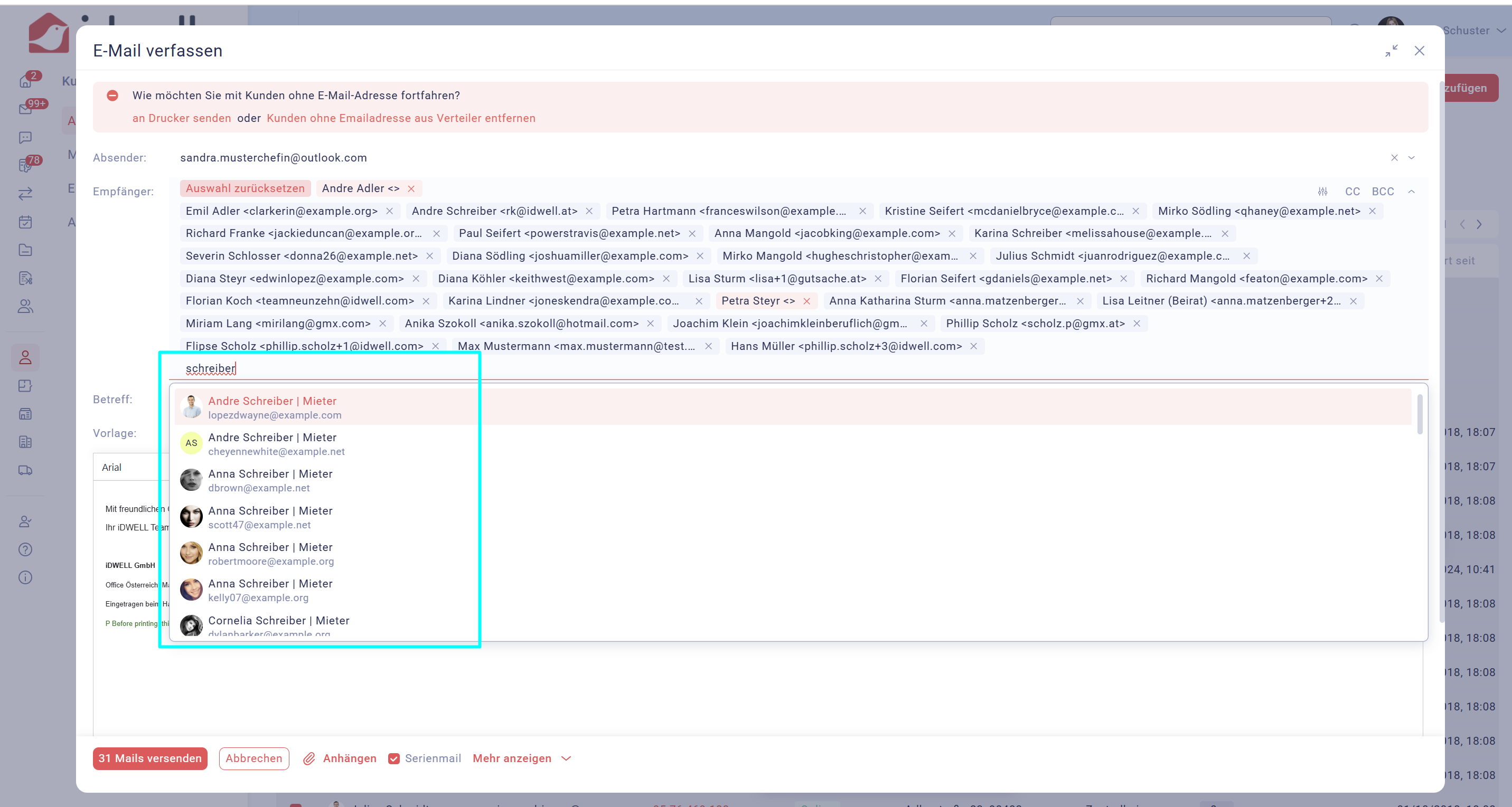
Beachten Sie bitte, dass die Serienmailfunktion automatisch aktiviert wurde. Auch wenn Sie alle Empfänger im selben Feld sehen, wird am Ende das E-Mail an jeden Empfänger einzeln versendet, ohne die weiteren Empfänger im CC anzuzeigen.

Wählen Sie nun eine zuvor angelegte Vorlage aus, um Zeit beim Aufsetzen der Mail zu sparen.
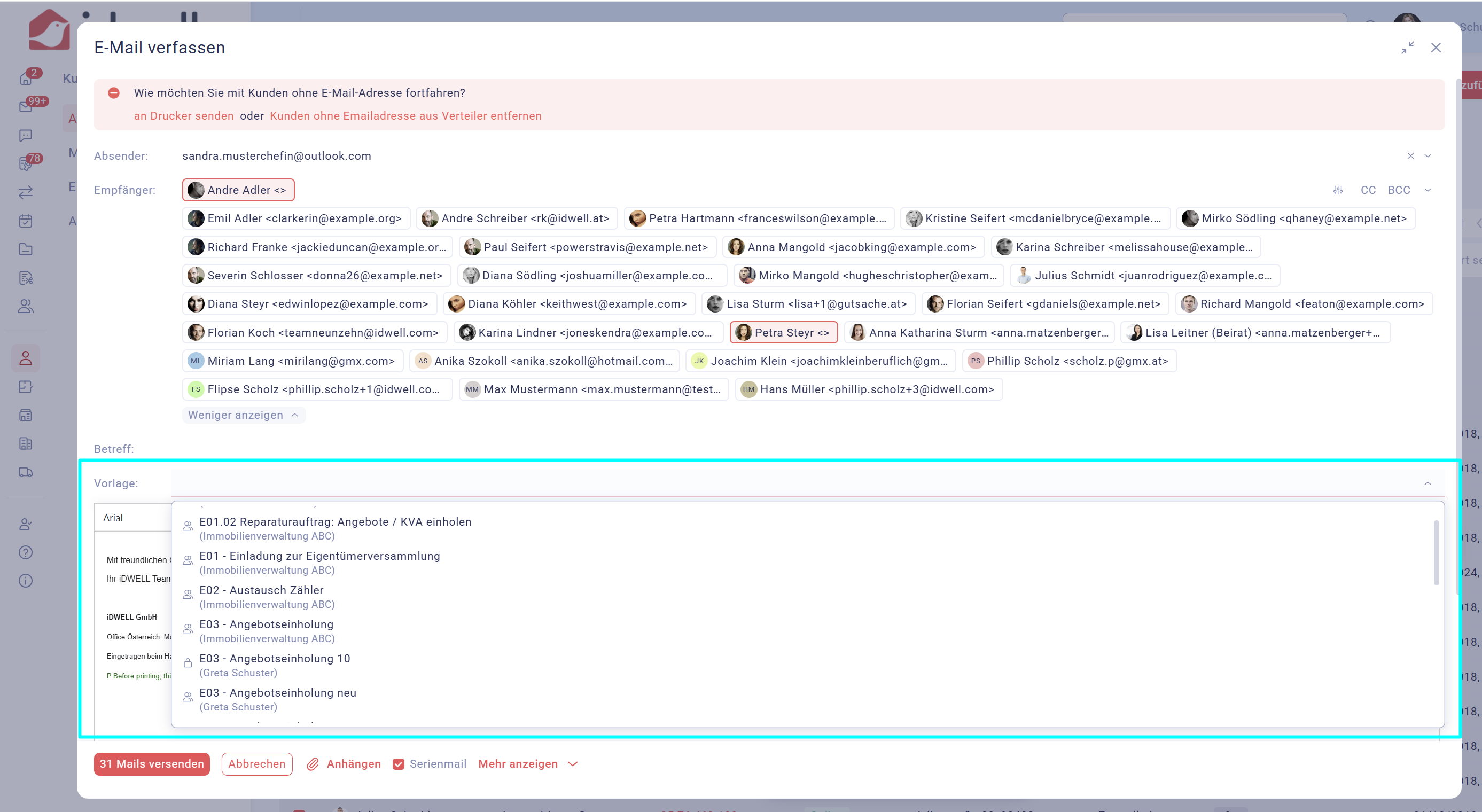
Haben Sie Variablen in Ihrer Vorlage integriert, werden diese automatisch mit den kundenindividuellen Informationen gefüllt.
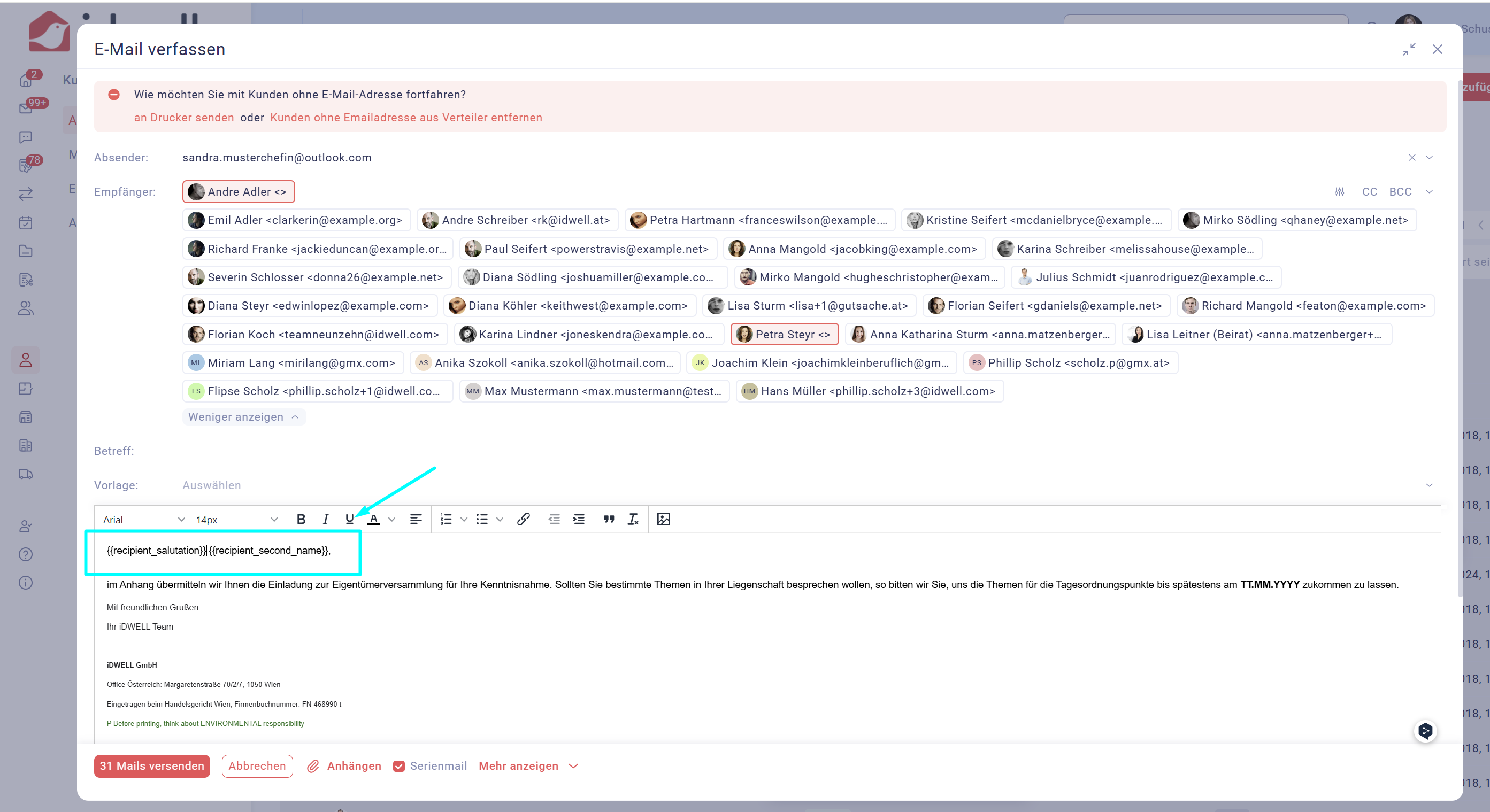
Ebenso können Sie wie gewohnt folgende Dateianhänge hinzufügen:
- A) direkt von Ihrem Desktop
- B) Dokumente, die Sie bereits im Portal abgelegt haben
- C) Briefvorlagen erstellen (mehr Informationen finden Sie hier)
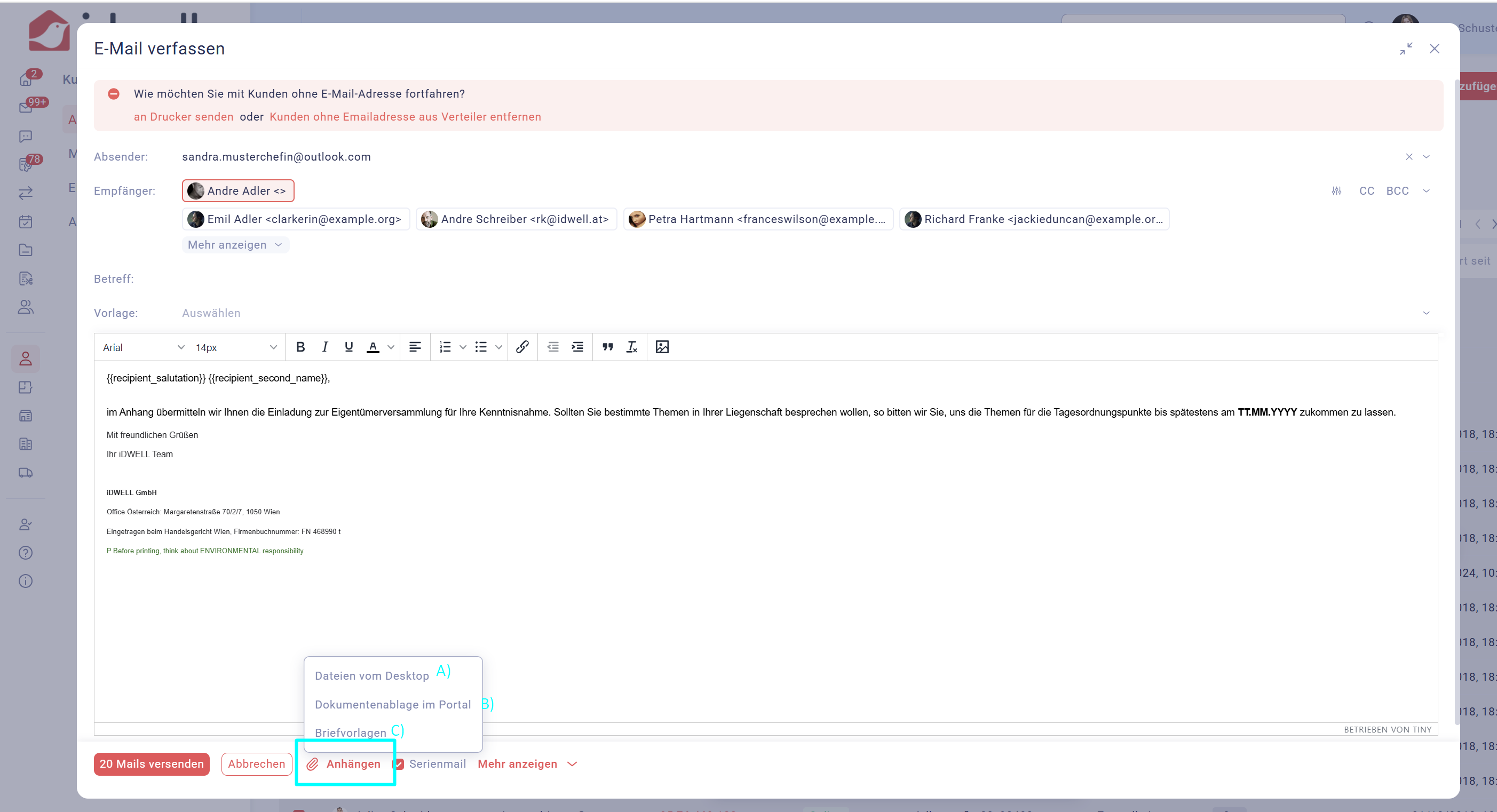
Verwenden Sie die Vorschau, um einen Entwurf jeder Mail an die einzelnen ausgewählten Kunden zu sehen.

In der Vorschau sehen Sie bereits, dass die Variablen durch die kundenspezifischen Informationen ersetzt wurden. In dem Beispiel wurde der Nachname von Herrn Schlosser automatisch in die Anrede eingefügt.
Rechts oben im Eck können Sie sich jede E-Mail anschauen und durchblättern.
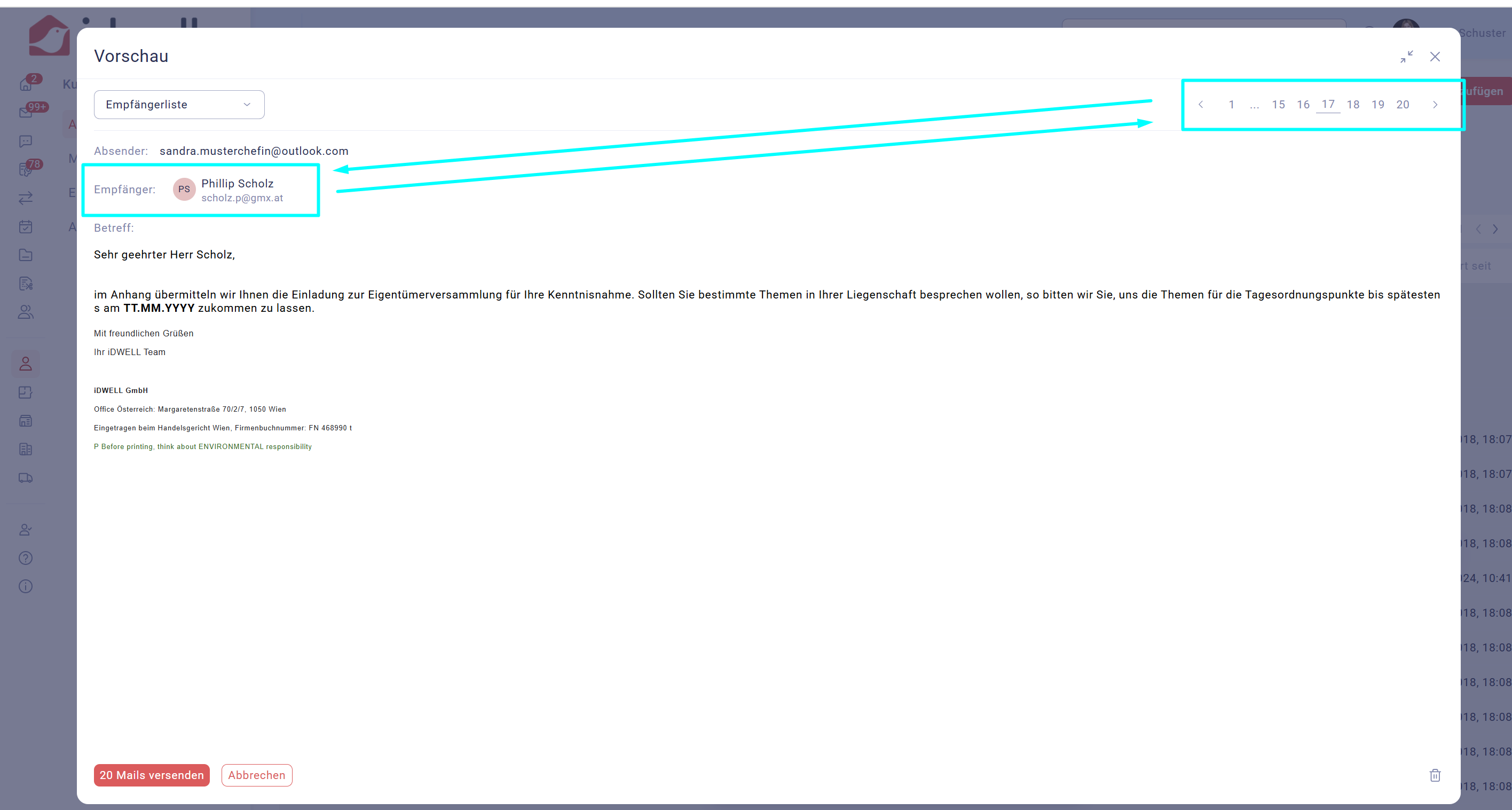
Im letzten Schritt versenden Sie die Mails an die Empfängergruppe. Dies können Sie entweder direkt in der Vorschau machen oder Sie schließen die Vorschau und wählen den Button „ x E-Mails versenden“.
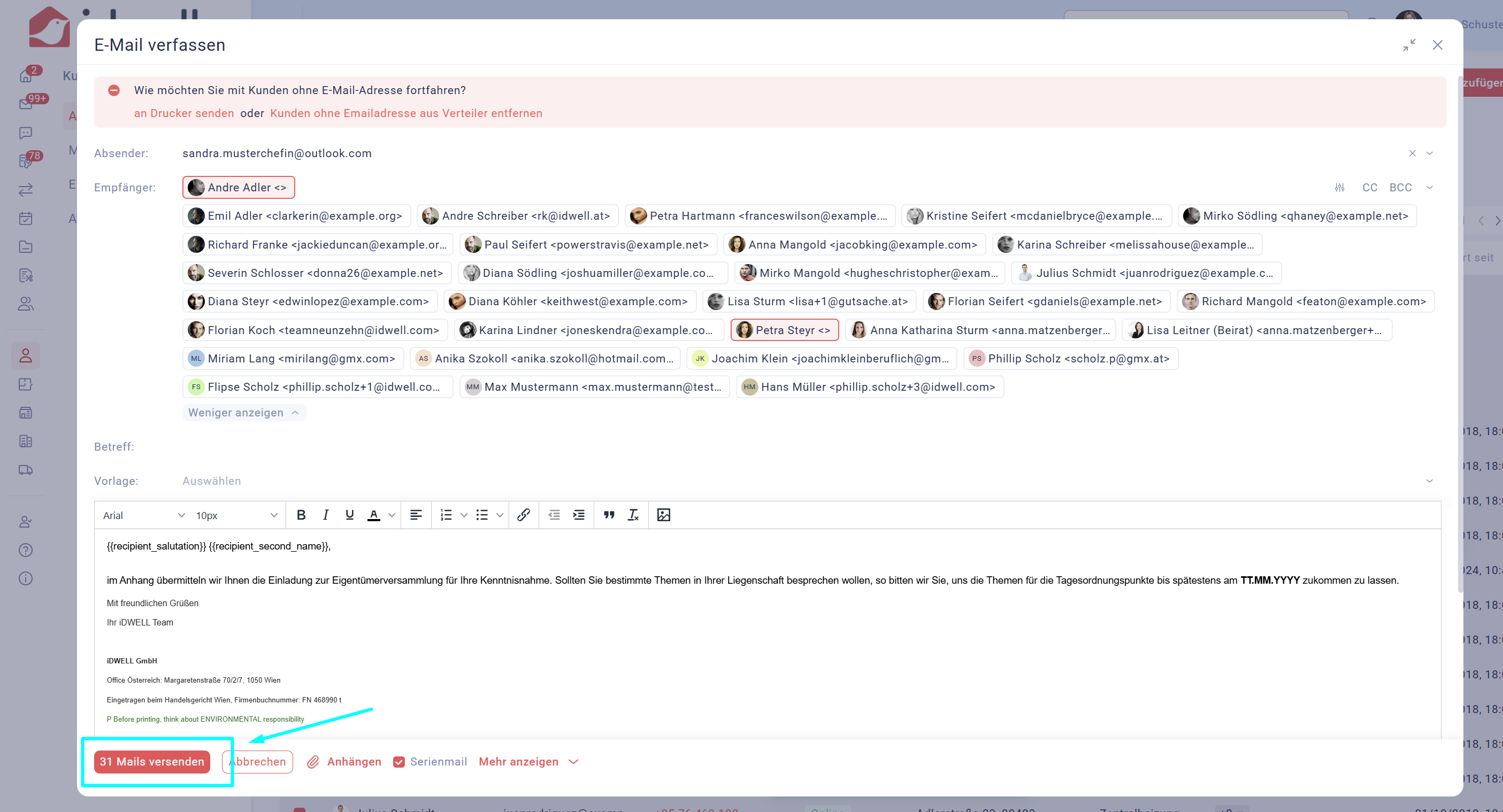
Nun erhalten Sie eine Rückmeldung, dass die E-Mail erfolgreich versendet wurde.
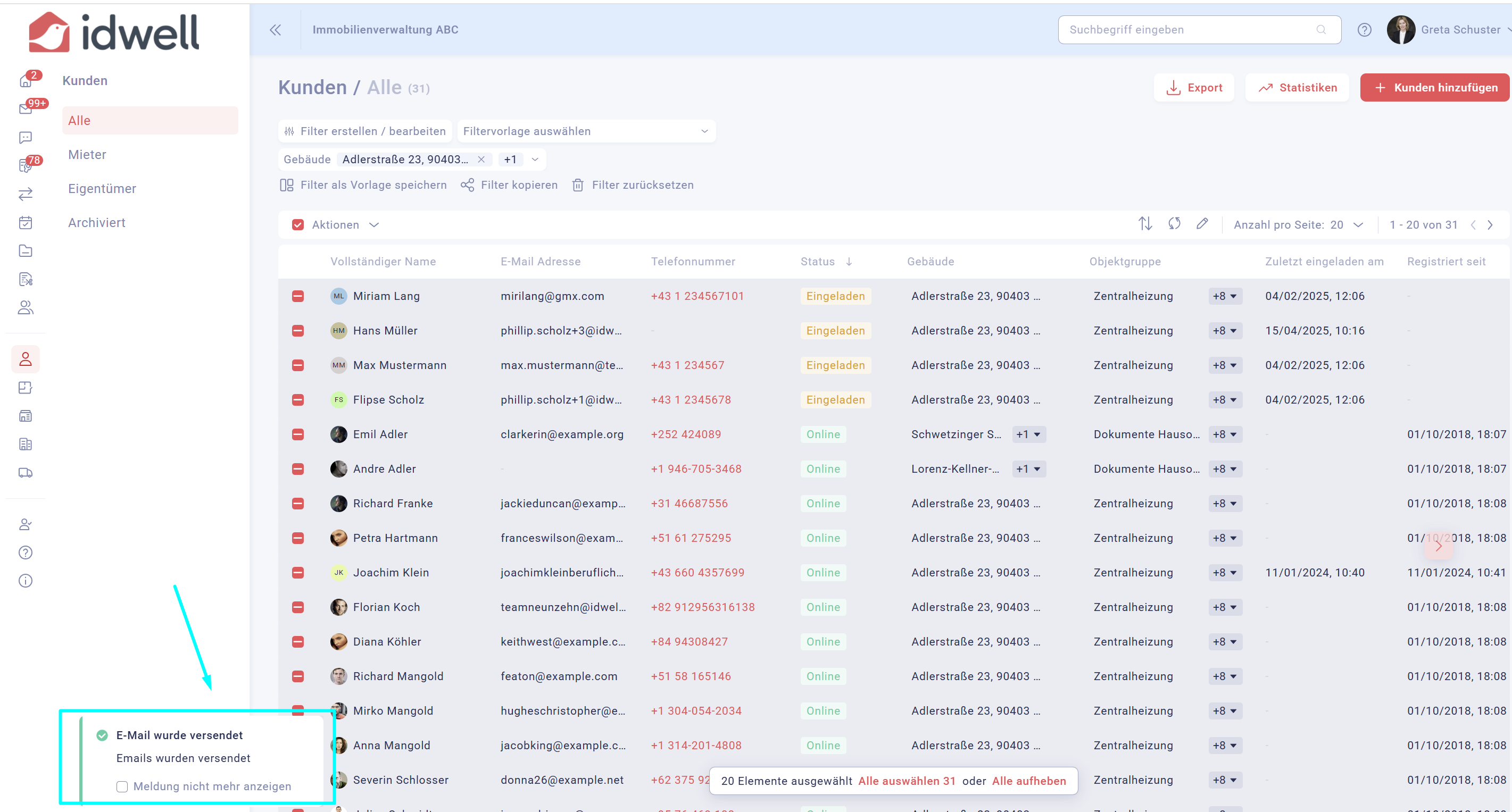
Zur Kontrolle können Sie danach in Ihr E-Mail Postfach in den Postausgang gehen, wo die versendeten E-Mails ganz oben aufgelistet wird. Sie haben nun die Möglichkeit, die E-Mail an eine Servicemeldung / einen Vorgang anzuhängen um diese dort abzulegen.

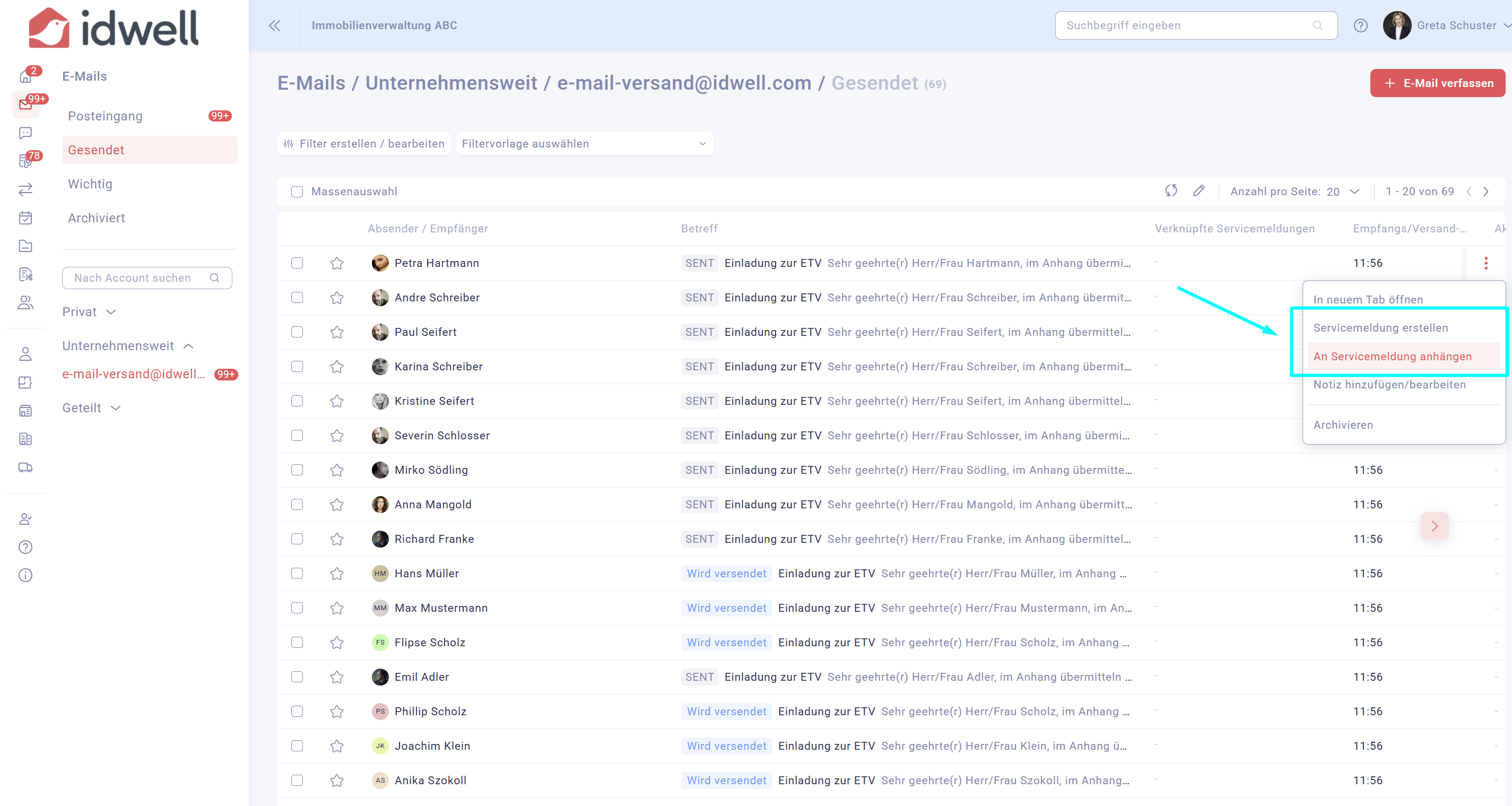
| Bezeichnung | Variable | Beispiel |
| E-Mail Empfänger - Vorname | {{recipient_first_name}} | Marie |
| E-Mail Empfänger - Nachname | {{recipient_second_name}} | Müller |
| E-Mail Empfänger - Vollständiger Name | {{recipient_fullname}} | Marie Müller |
| E-Mail Empfänger - Rolle | {{recipient_role}} | Eigentümerin |
| E-Mail Empfänger - E-Mail | {{recipient_email}} | marie@mueller.de |
| E-Mail Empfänger - Telefonnummer | {{recipient_phone}} | +49 155 77 77 777 67 |
| E-Mail Empfänger - Website | {{recipient_website}} | marie-mueller.de |
| E-Mailempfänger - Alle Kontaktdaten | {{recipient_full_contact}} | marie@mueller.de, +49 155 77 77 777 67 |