Sollte Ihnen ein Kunde auf ein Mail in einer Servicemeldung antworten, in welchem er ein neues Thema anschneidet (zB zuvor ging es um die Heizung und dann merkt er noch an, dass das Haustor nicht richtig schließt), dann können Sie aus dieser E-Mail nun einfach eine neue Servicemeldung erstellen.
Bitte wählen Sie in der linken grauen Leiste das Menü “Servicemeldungen” aus.
Klicken Sie auf die entsprechende Servicemeldung.
Scrollen Sie in der Servicemeldung nun ganz nach unten. Wählen Sie den Reiter “E-Mails” aus und klicken Sie einen beliebigen E-Mail-Verlauf an.
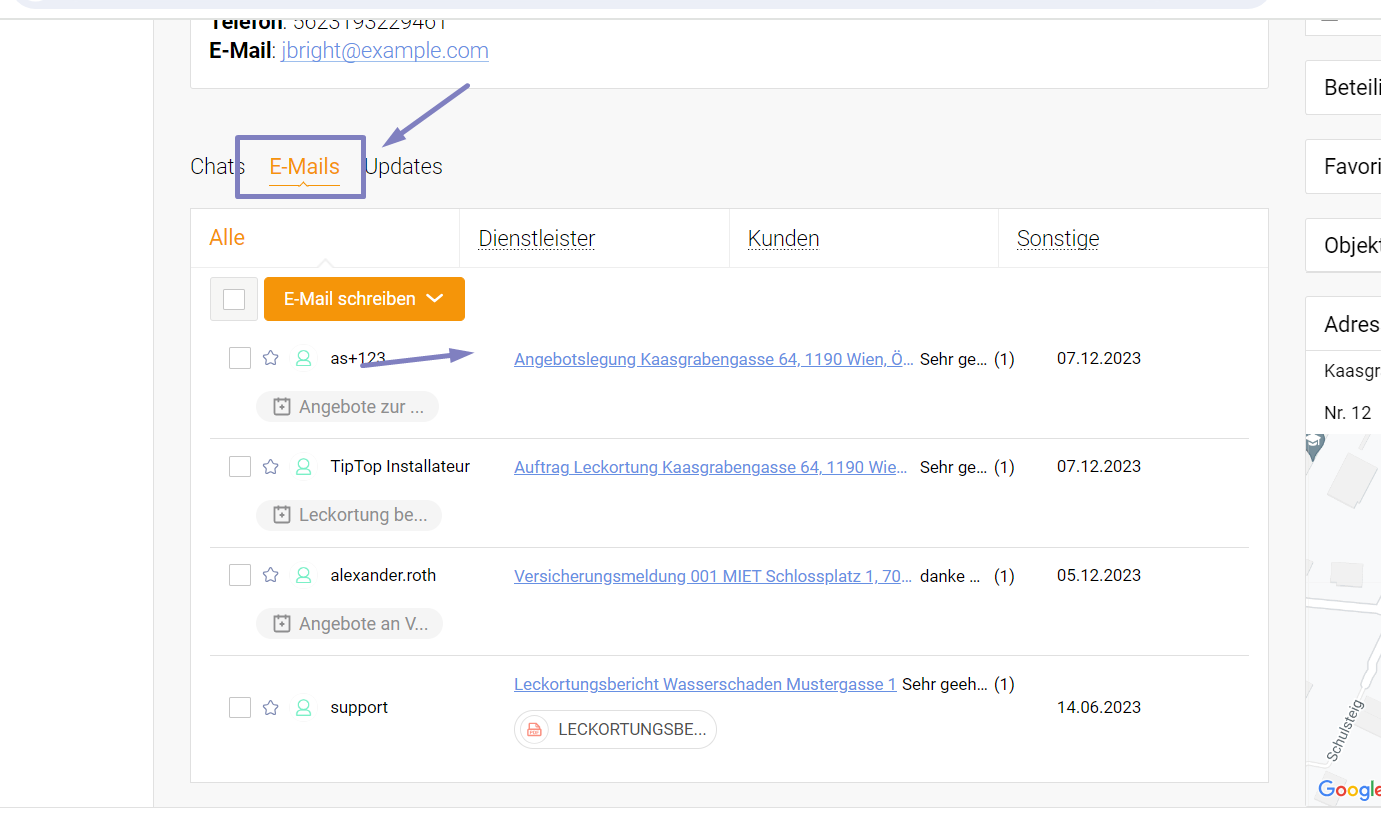
Klicken Sie rechts im Eck der E-Mail auf die 3 grauen Punkte und wählen Sie "Servicemeldung erstellen" aus.
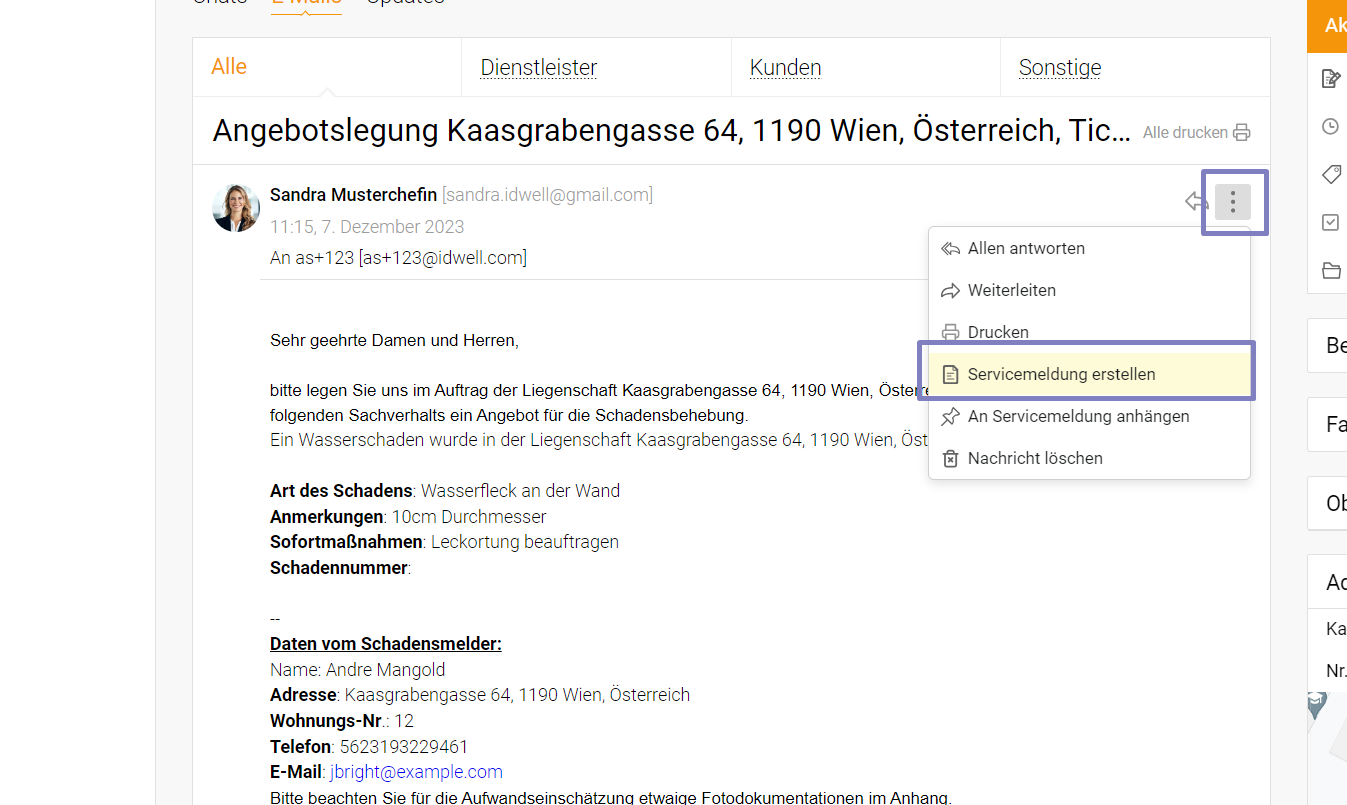
Nun werden Sie gefragt, mit welchen Ebenen Sie die Servicemeldung verknüpfen möchten:
- Eigentümer oder Mieter: Wählen Sie einen Kunden aus, wenn dieser über die von Ihnen angelegte Servicemeldung informiert werden und darauf Zugriff erhalten soll.
Achtung: In der Liste werden nur jene Kunden angezeigt, die “online” sind und sich erfolgreich für den digitalen Service registriert haben.
Hinweis: Pro Servicemeldung kann nur ein Kunde hinzugefügt werden.
- Gebäude auswählen: Wir empfehlen dringend, immer die Gebäudeebene auszuwählen. Die Meldung wird automatisch im Objekt dokumentiert wenn Sie danach filtern.
- Wohnungsnummer: Betrifft beispielsweise ein Schadensfall eine Wohnung (zB Verstopfung), dann empfiehlt es sich, die Servicemeldung auch bei der Wohnung zu dokumentieren. Sie können sich dann später alle Servicemeldungen betreffend dieser Wohnung auflisten lassen.
Klicken Sie auf “Weiter, wenn Sie Ihre Auswahl getroffen haben.
Wählen Sie nun aus einer passenden Kategorie für Ihren Vorgang aus.
Füllen Sie nun die vom System vorgegebenen Felder aus.
Sobald Sie alle Felder ausgefüllt haben, wird eine neue Servicemeldung mit einer fortlaufenden Nummer angelegt.
Klicken Sie in die Servicemeldung hinein, um diese weiter zu bearbeiten.
- Wie Sie den Status ändern, Fristen anlegen oder Labels hinzufügen können, erfahren Sie in den jeweils hinterlegten Links.
- Wie Sie persönliche Aufgabenlisten (sogenannte "Checklisten") für einen Vorgang anlegen können, erfahren Sie hier.
- Wie Sie mit dem Kunden in Kommunikation treten können, erfahren Sie hier.
- Wie Sie einen Dienstleister hinzufügen können, erfahren Sie hier.
- Wie Sie nachträgliche Änderungen des Textes oder der allgemeinen Informationen zur Servicemeldung vornehmen können, erfahren Sie hier.