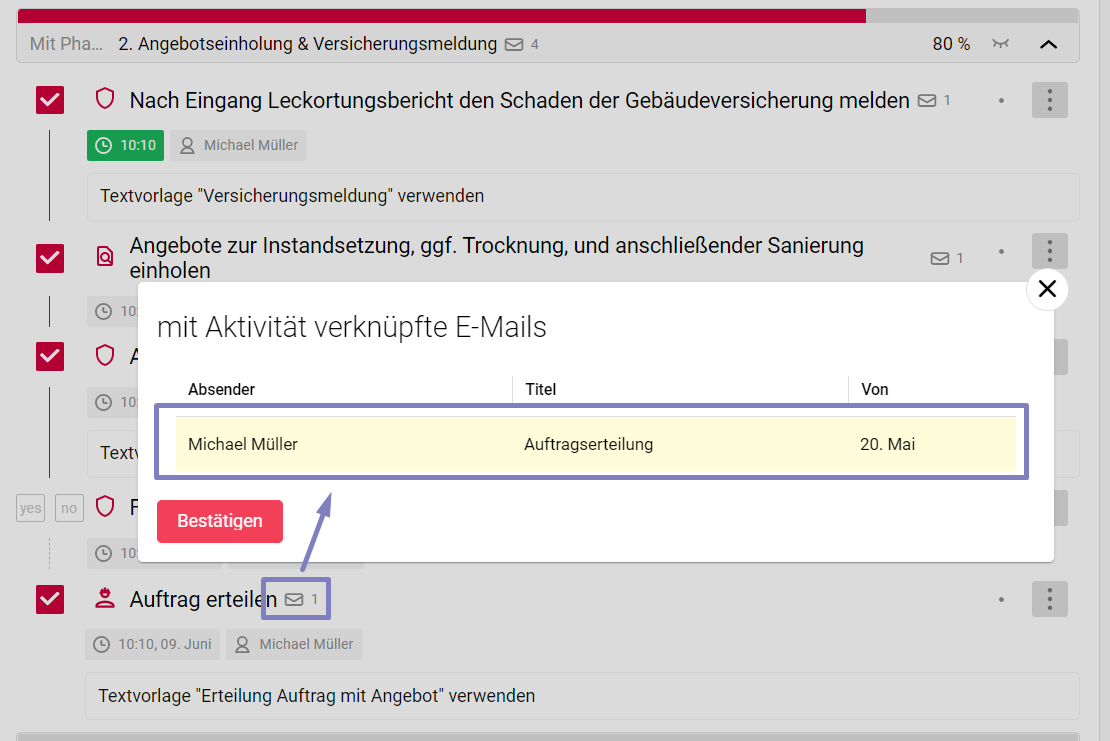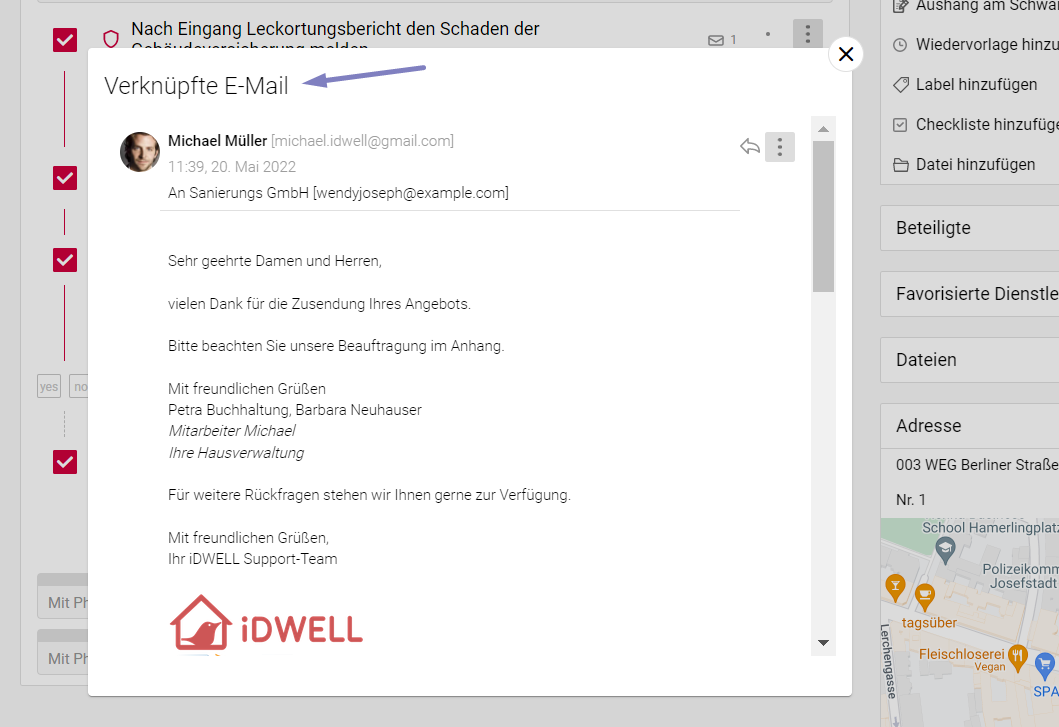Befolgen Sie dazu folgende Schritte:
Bitte wählen Sie in der linken grauen Leiste das Menü “Servicemeldungen” aus.
Klicken Sie auf die entsprechende Servicemeldung.
Scrollen Sie etwas nach unten bis Sie die Registerkarte “Aktivitäten” sehen.
Unter "Aktivitäten" können Sie Ihre Aufgaben übersichtlich strukturieren:

Klicken Sie auf die 3 Menüpunkte rechts neben der entsprechenden Aktivität und wählen Sie „Aktivität mit E-Mail verknüpfen“ aus.
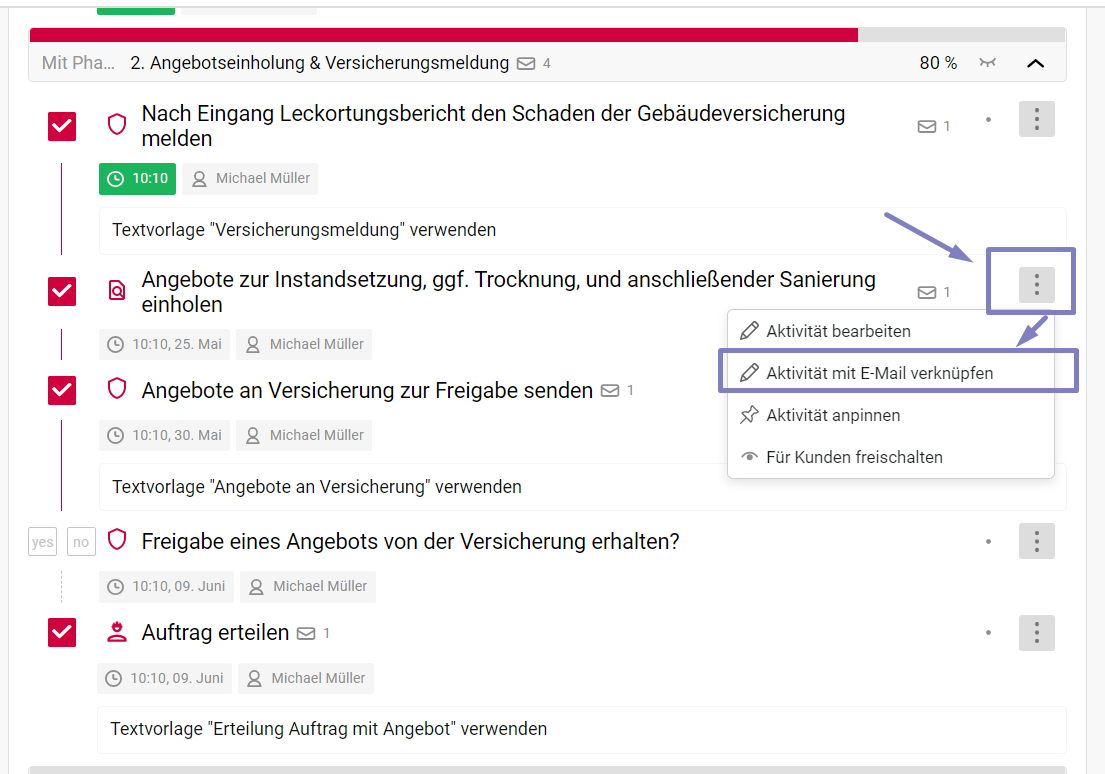
Nun öffnet sich ein neues Fenster mit allen E-Mails in der Übersicht.
Wählen Sie über das Anklicken der jeweiligen Box eine oder mehrere Mails für die Verknüpfung mit der Servicemeldung aus. Klicken Sie anschließend auf „Speichern“.

Ebenso können Sie aus der E-Mail-Ansicht direkt eine oder mehrere Aktivitäten verknüpfen. Scrollen Sie dazu nach unten zu "E-Mails", klicken Sie auf die drei grauen Punkte und klicken Sie "Verknüpfte Aktivitäten bearbeiten" an.
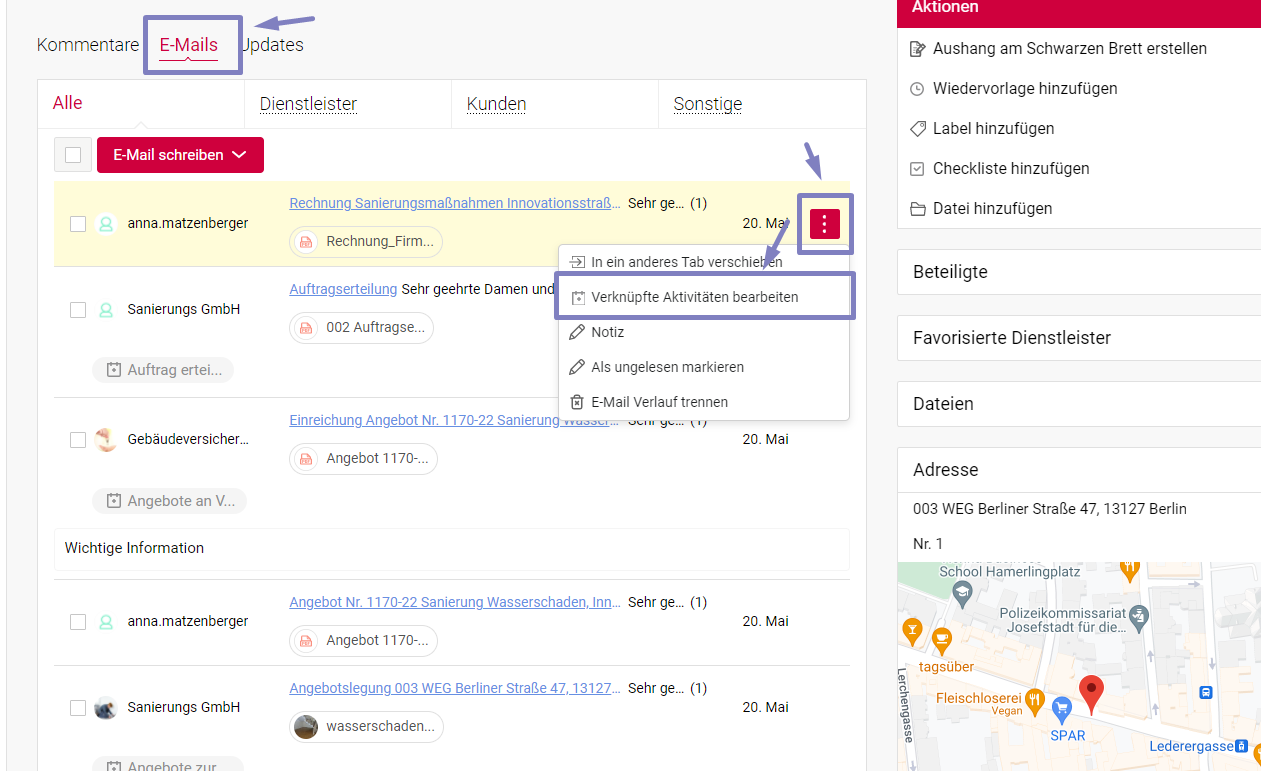
Nun sehen Sie eine Liste mit allen Aktivitäten in der Servicemeldung. Setzen Sie ein oder mehrere Häkchen bei den entsprechenden Aktivitäten, die mit der E-Mail verknüpft werden sollen. Klicken Sie zum Abschluss auf "Speichern".

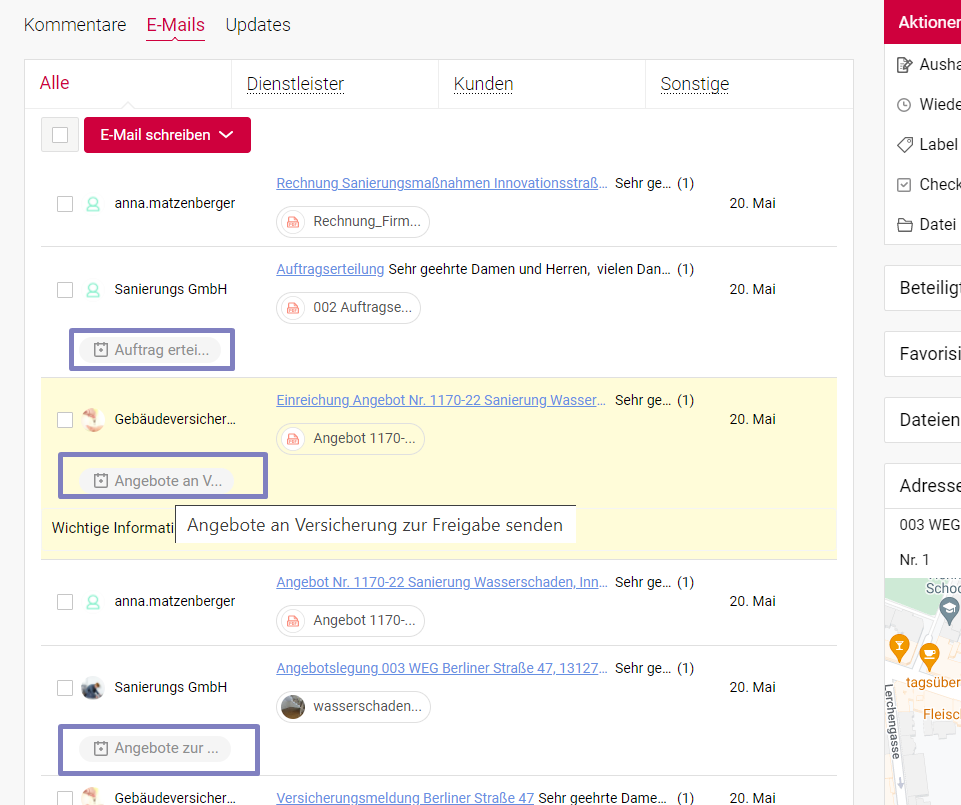
Nach der erfolgreichen Verknüpfung sehen Sie neben der Aktivität ein Briefsymbol und eine Zahl. Dies bedeutet, dass dieser Aktivität eine oder mehrere E-Mails zugeordnet worden sind.
In der Zeile der Phasenüberschriften sehen Sie selbiges Symbol. Die Zahl zeigt hier die gesamten mit dieser Phase verknüpften E-Mails an.


Sie können sich die verknüpften E-Mails jederzeit ansehen, indem Sie auf das Briefsymbol klicken. Wählen Sie die entsprechende E-Mails aus und es öffnet sich ein E-Mail-Fenster.