Wenn Sie für jede Servicemeldung nicht vereinzelt ein Label (zB "Priorität hoch") oder eine Wiedervorlage (zB zu erledigen in 2 Tagen) anlegen möchten, können Sie dies im Workflow-Bot Konfigurator vor einstellen. Beispielsweise können Sie dadurch Versicherungsfälle höher priorisieren als beispielsweise eine Beschwerde zur Hausreinigung.
Und so funktioniert's:
Klicken Sie rechts oben auf der horizontalen Leiste auf Ihren Namen und wählen Sie “Einstellungen” aus.
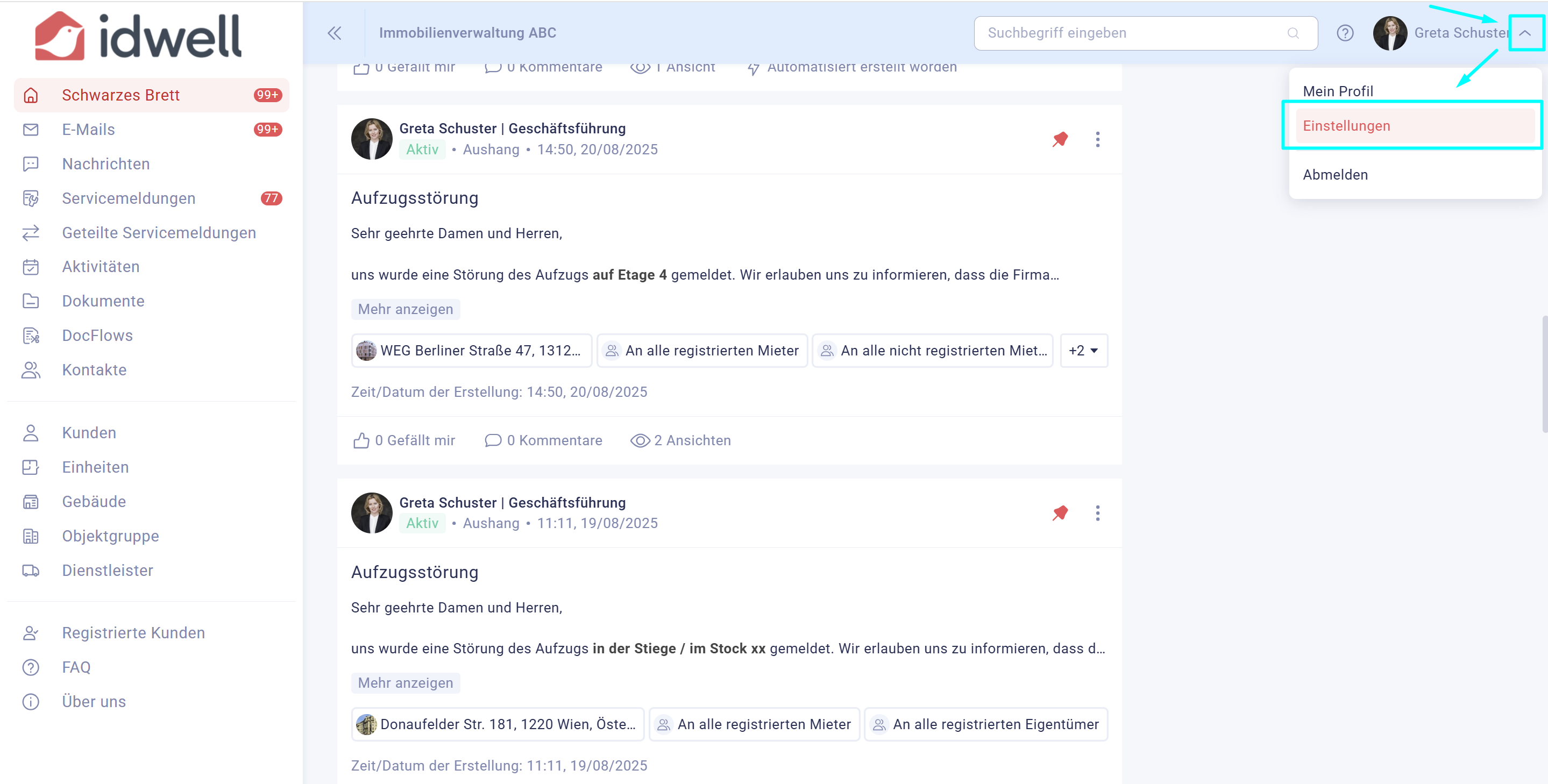
Nun befinden Sie sich im Menü “Privates”. Scrollen Sie bitte weiter nach unten bis Sie zur Rubrik “Workflow-Bot” gelangen.
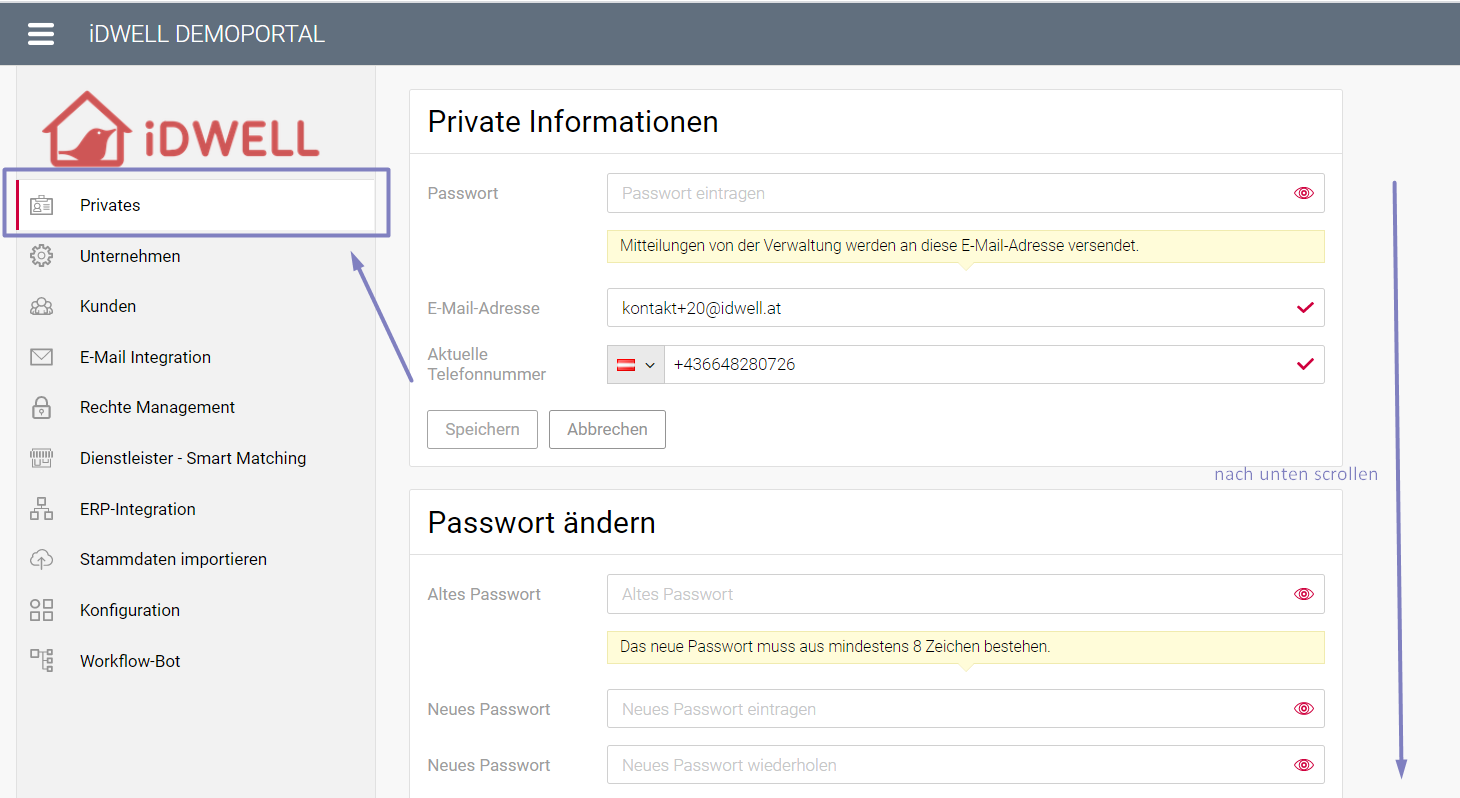
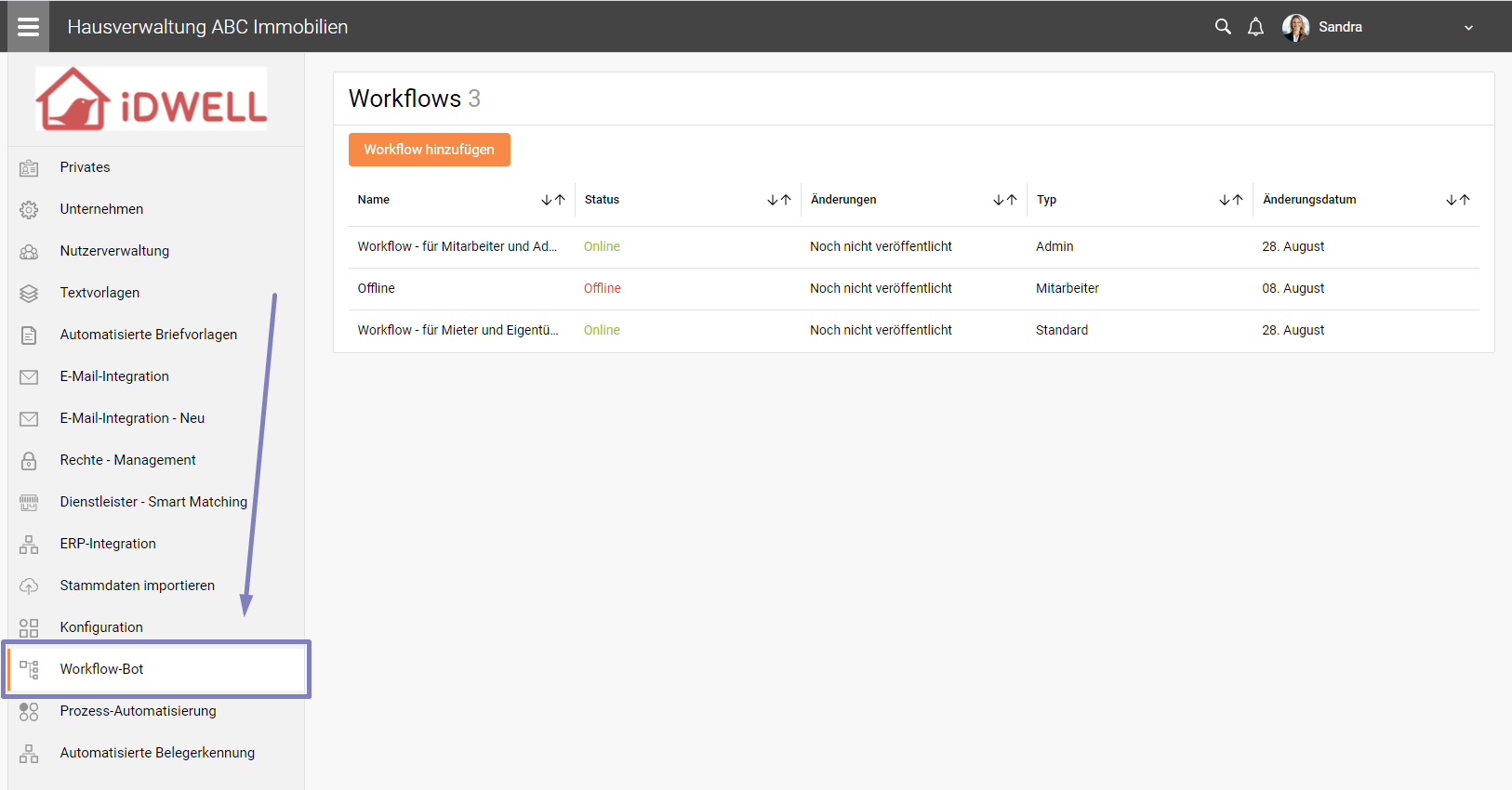
Wählen Sie nun aus, welchen Workflow-Bot Sie zuerst bearbeiten möchten. Wir empfehlen, mit dem Workflow-Bot "Interne Prozessabläufe" für den Typ "Standard" zu beginnen.
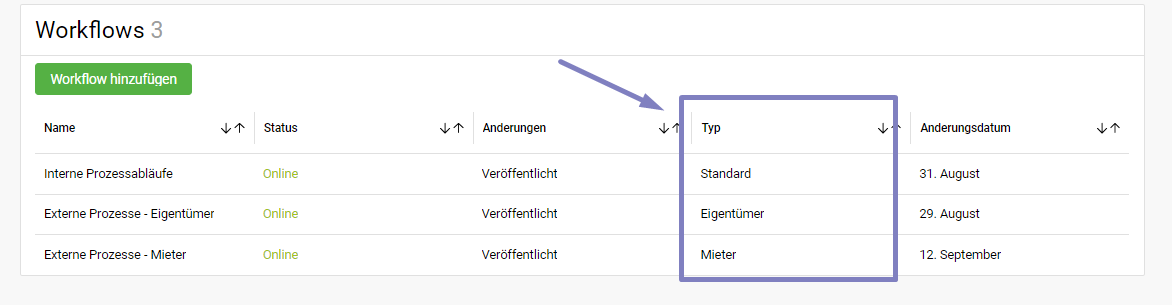
Wählen Sie auf der linken Seite nun eine entsprechende "Blase". Zumeist ist die Blase so benannt wie die Kategorie, die über den Workflow ausgewählt werden kann.
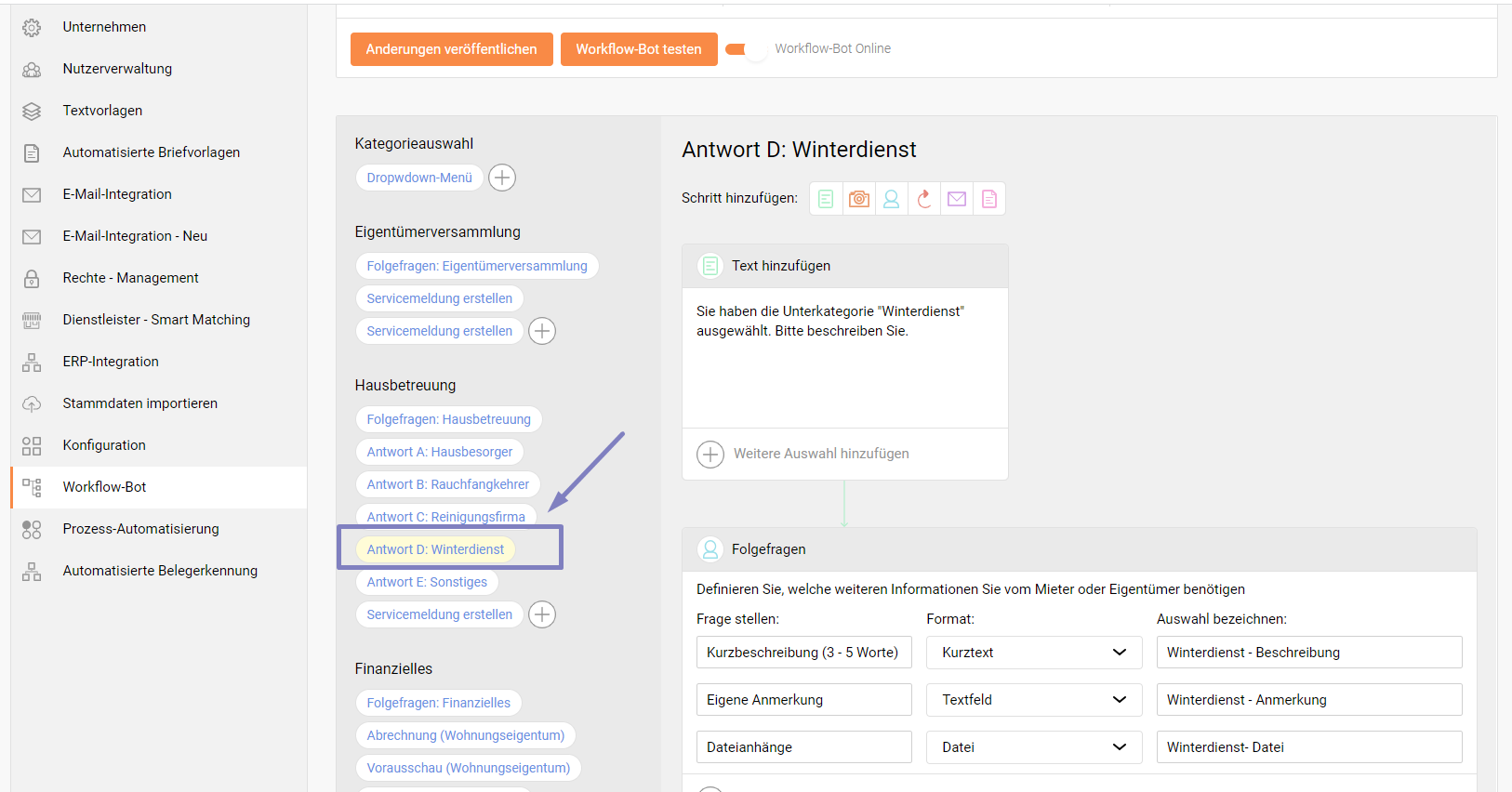
Schauen Sie nun auf die rechte Seite und scrollen Sie nach unten, bis Sie das Servicemeldungs-Formular mit dem rosa Symbol sehen.
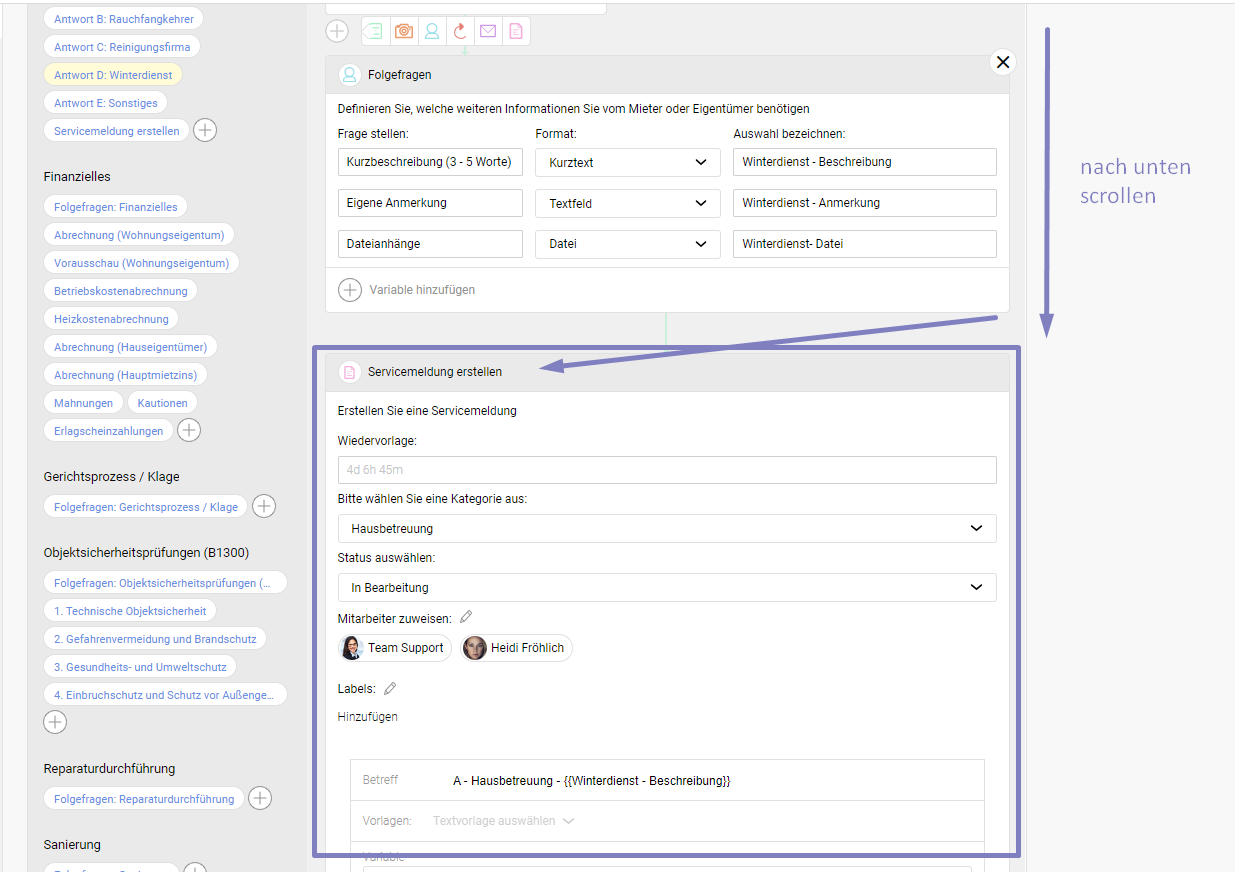
Tragen Sie bei der Wiedervorlage nun das entsprechende Format ein.
Wenn die Servicemeldung zB in 2 Tagen erledigt werden soll, dann tragen Sie "2d" ein (d = days; h = hours; m = minutes).
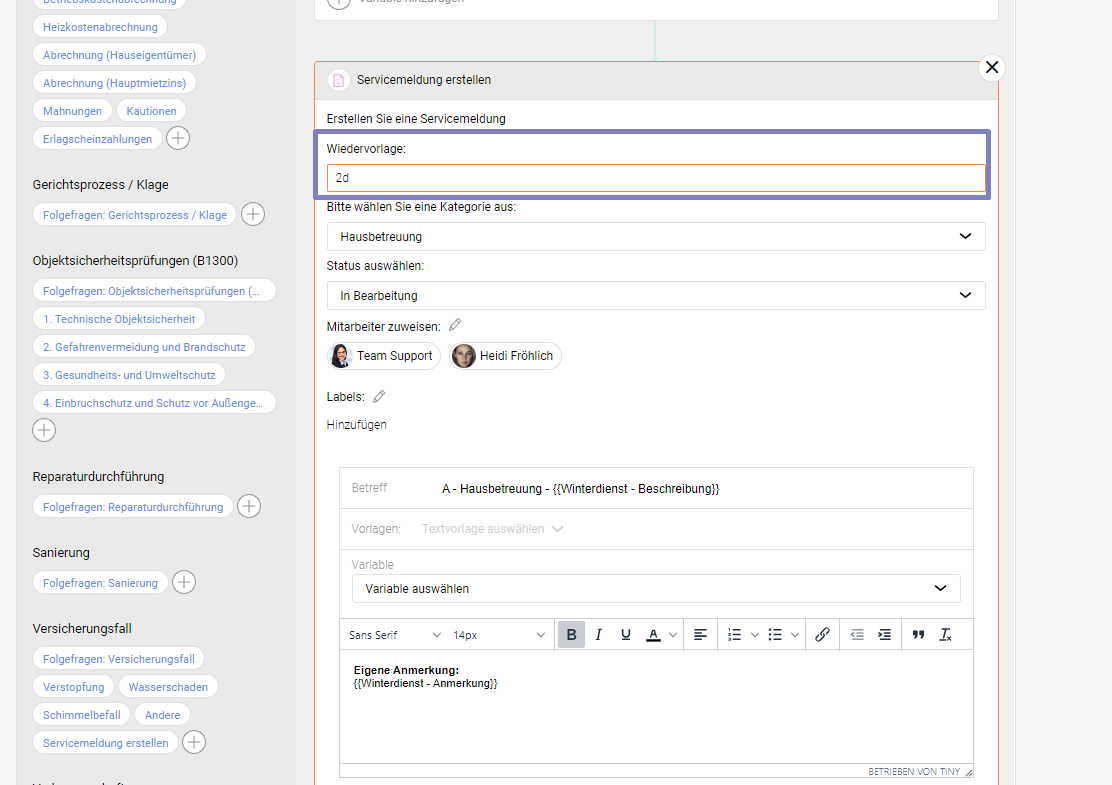
Unter "Labels" können Sie der Servicemeldung noch ein "Tag" verleihen. Beispielsweise können Sie den Versicherungsfall mit dem Label "Priorität hoch" klassifizieren. Später können Sie dann nach diesem Kriterium filtern.
Sie können auch mehrere Labels gleichzeitig hinterlegen. Beispielsweise könnten Sie noch ein Label für die zuständige Abteilung hinterlegen.
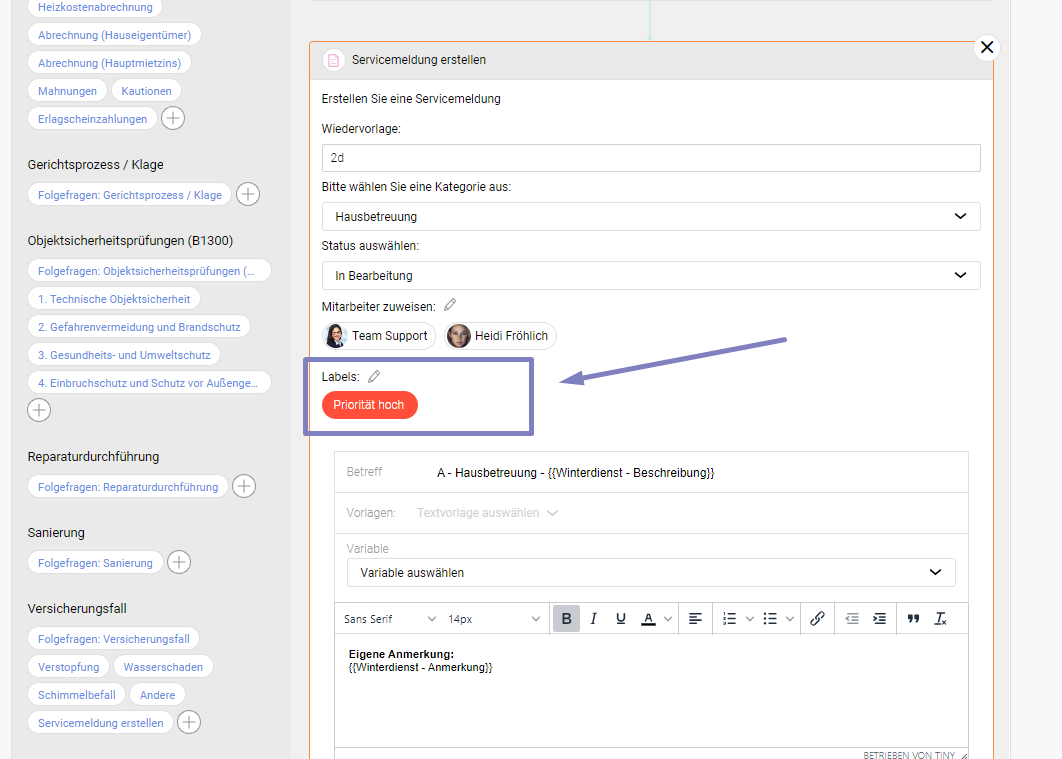
Damit Ihre Änderungen nun übernommen werden, müssen Sie nochmals nach oben scrollen, und dann auf "Änderungen veröffentlichen" klicken.

