Fallbeispiel: Nehmen wir an, ein Kunde meldet Ihnen per Servicemeldung, dass der Aufzug steht. Sie haben einen Handwerker kontaktiert und nun möchten Sie das ganze Haus darüber benachrichtigen.
Der große Vorteil vom digitalen Aushang ist, dass Sie die Nachricht über eine noreply-Adresse versenden. Das bedeutet für Sie, dass Sie keinen Rücklauf zu erwarten haben - selbst wenn der Aushang an eine große Liegenschaft versendet wird.
So funktioniert's:
Bitte wählen Sie in der linken grauen Leiste das Menü “Schwarzes Brett” aus und klicken Sie auf "Neuen Aushang erstellen"
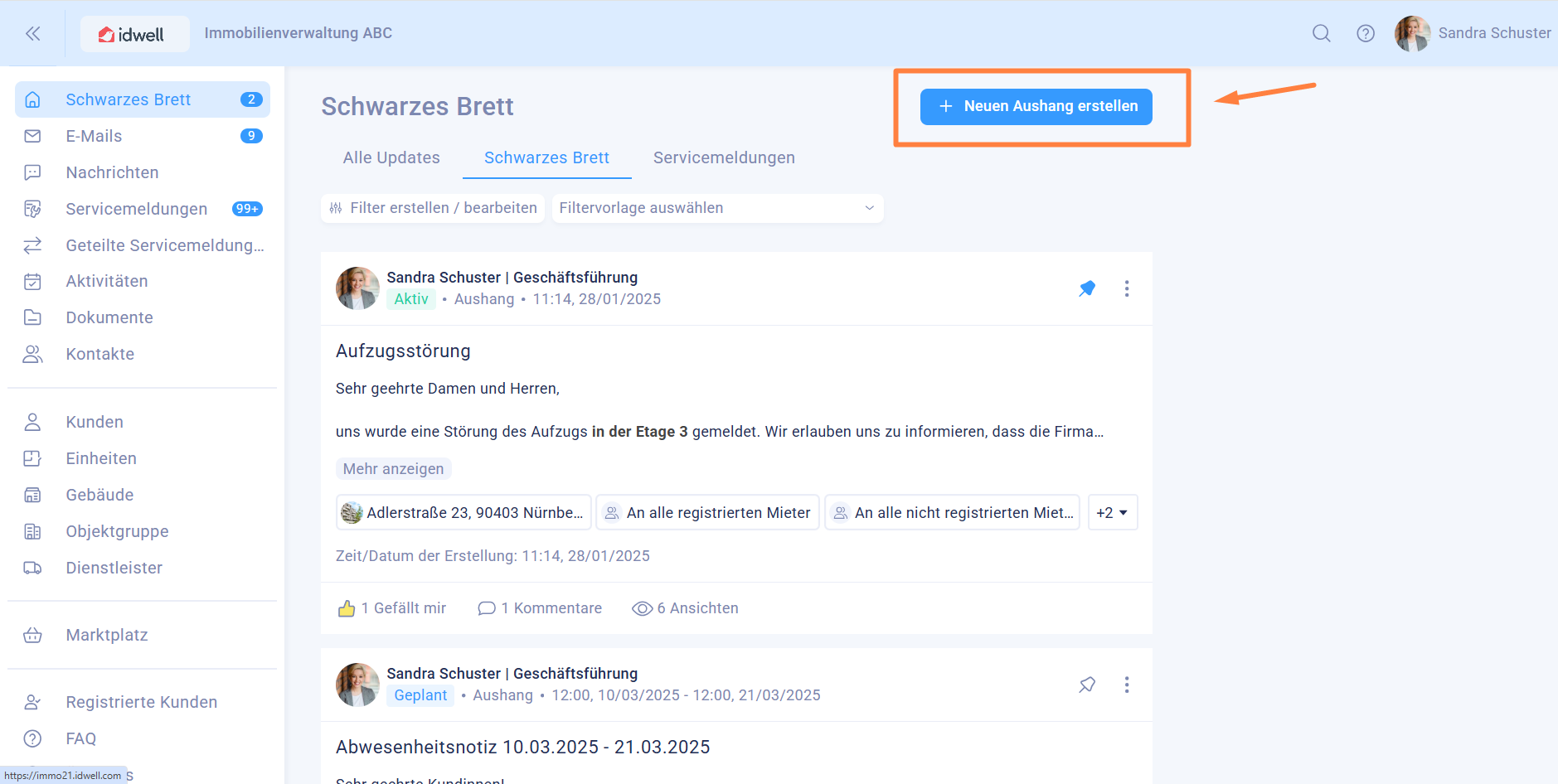
Schritt 2:
Nun öffnet sich ein Pop-Up und Sie können einen Text eintragen.
Sie können auch auf unser Vorlagensystem zugreifen, in welchem wir eine Vorauswahl mit gängigen Fällen für Sie angelegt haben.
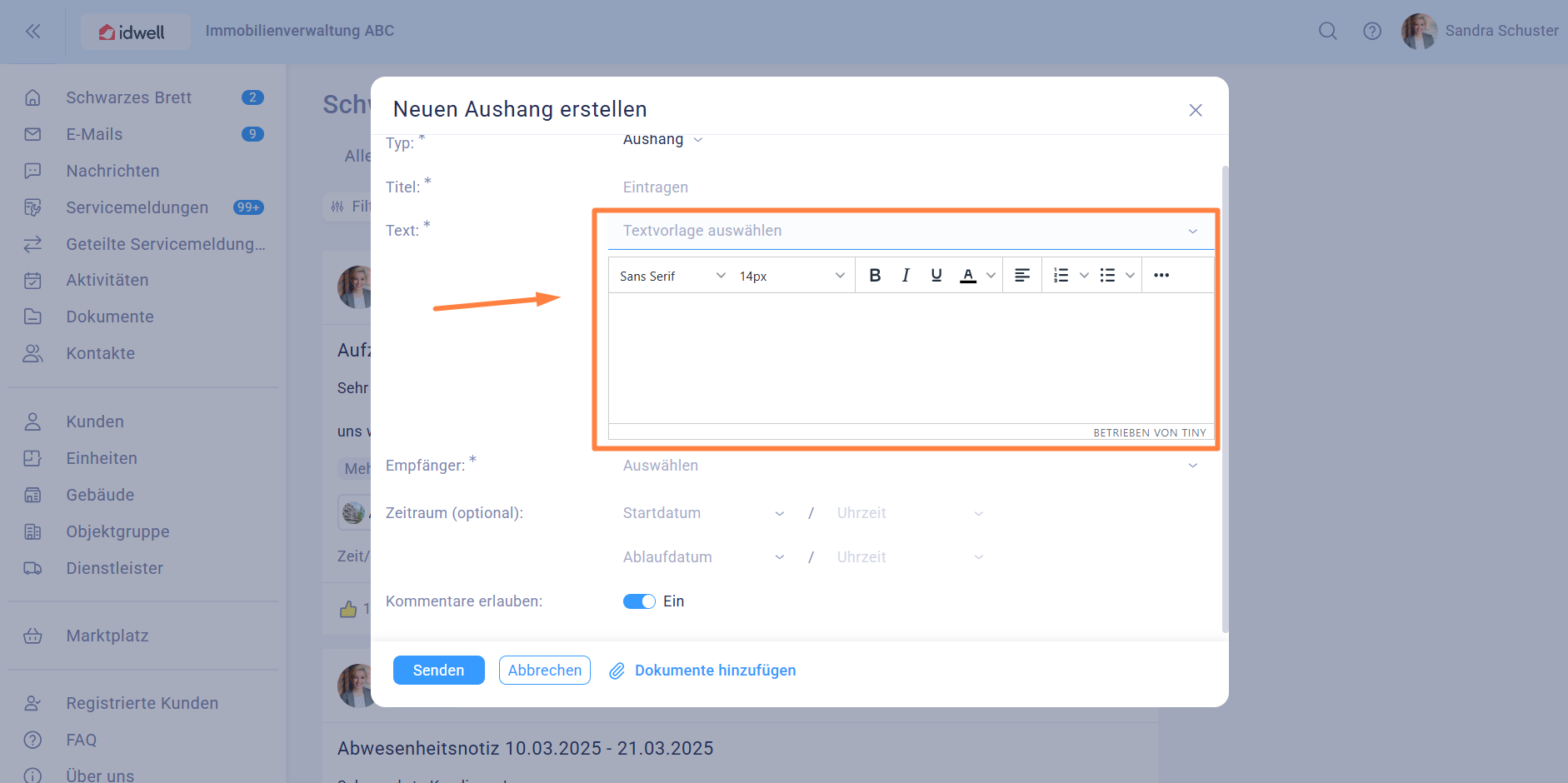
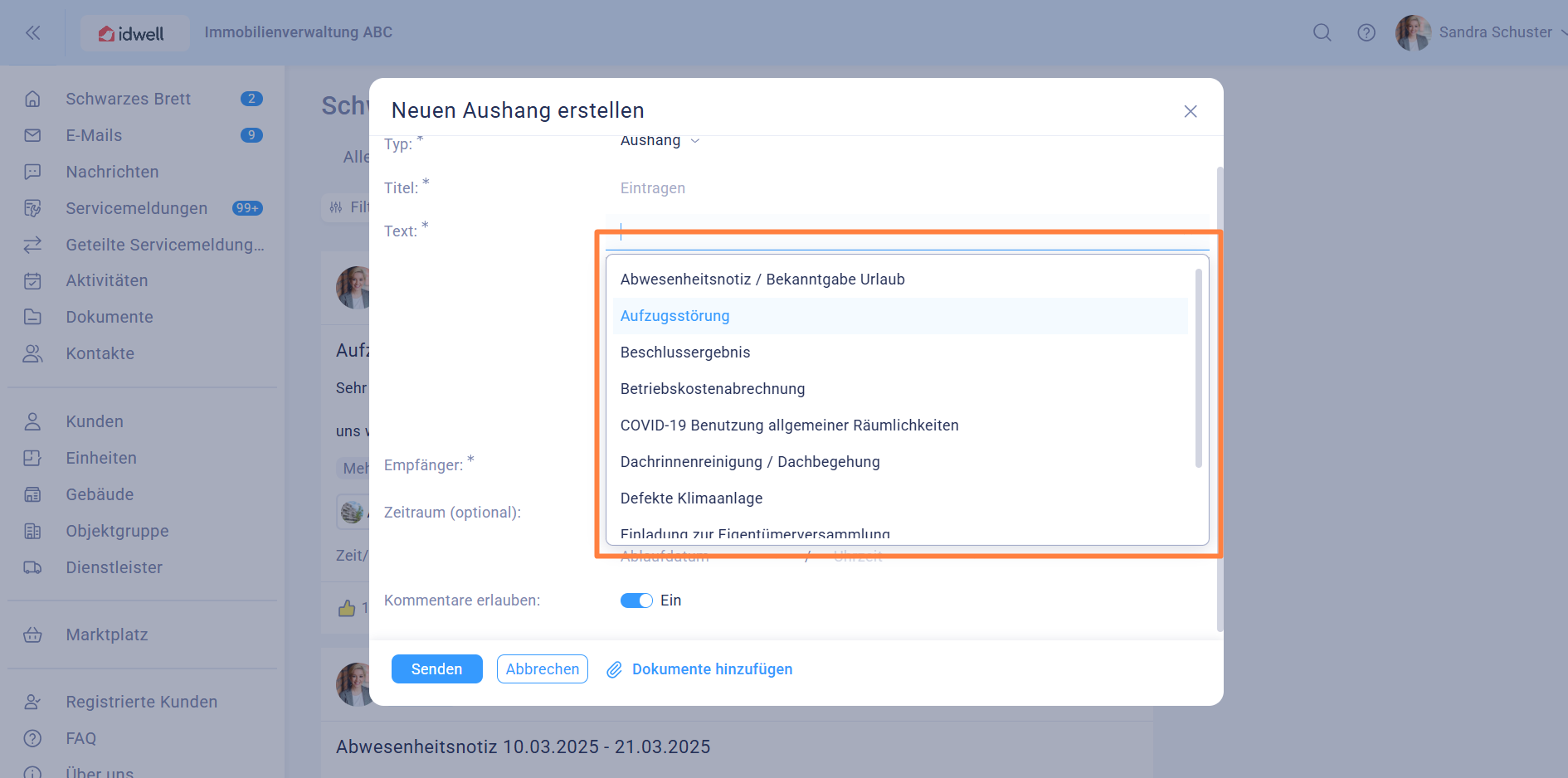
Schritt 3:
Bevor Sie die Nachricht absenden können, müssen Sie dem System sagen, an welche Empfängergruppe die Nachricht versendet werden soll. Bitte wählen Sie dazu das Feld “Auswählen” aus.
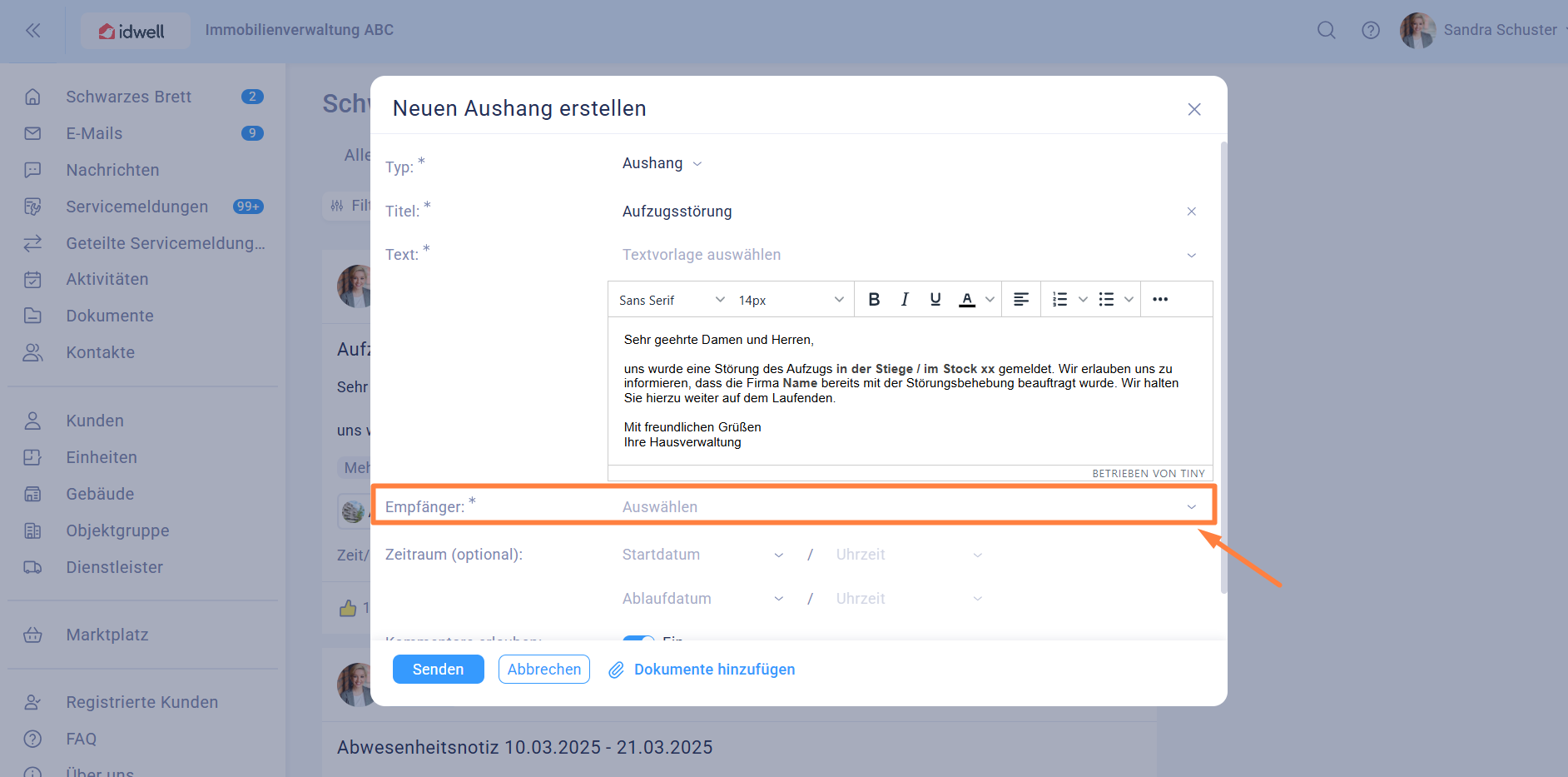
Schritt 4:
Sie müssen mindestens eine Empfängergruppe auswählen. Jedenfalls sollten Sie die “Registrierten Nutzer” auswählen.
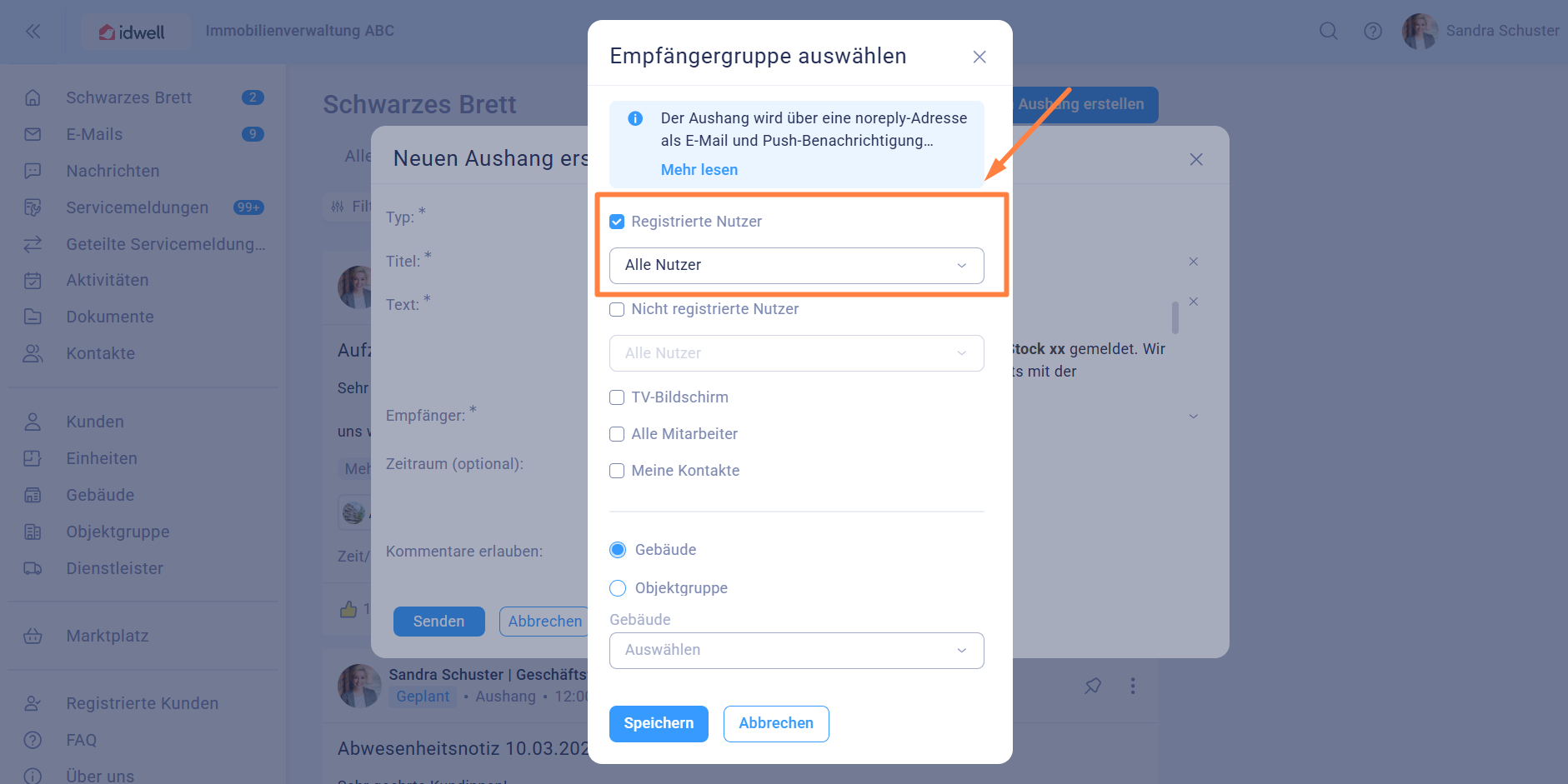
Info: Registrierte Nutzer sind jene Nutzer, die den App-Service verwenden und sich erfolgreich registriert haben.
Ebenso empfehlen wir Ihnen, die “Nicht registrierten Nutzer” auszuwählen. So können Sie auch alle Kunden mit hinterlegter E-Mail Adresse erreichen und das schwarze Brett als E-Mail Newsletter verwenden.
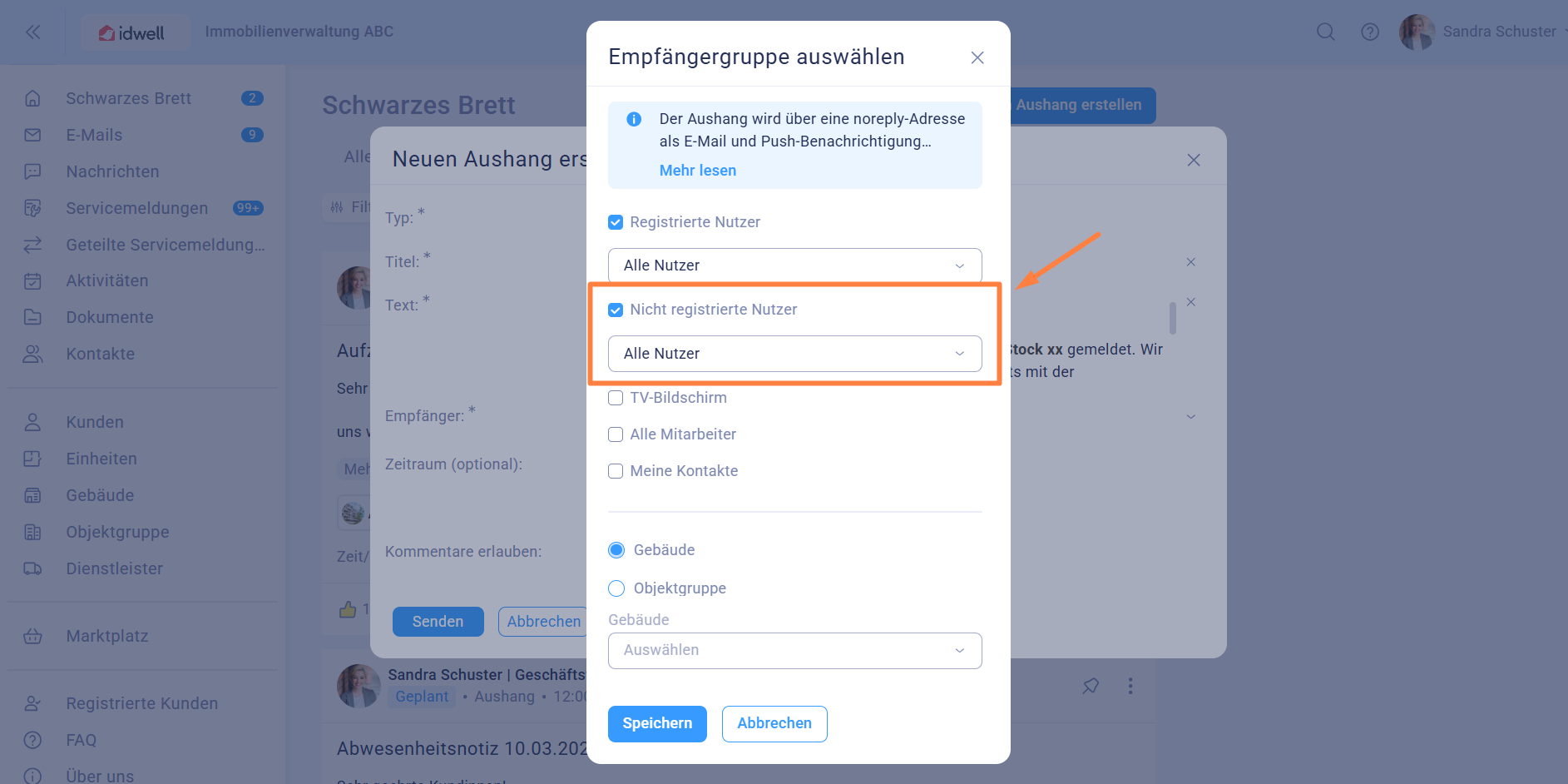
Info: Nicht registrierte Nutzer sind jene Nutzer, die noch nicht registriert sind, aber mit einer E-Mail Adresse im System hinterlegt sind.
Ebenfalls können Sie noch zwischen Mietern und Eigentümern als Empfängergruppe unterscheiden. Dies ist nur sinnvoll, sofern Sie die Nachricht am schwarzen Brett an ein Mischhaus versenden, welches aus Mietern und Eigentümern besteht.
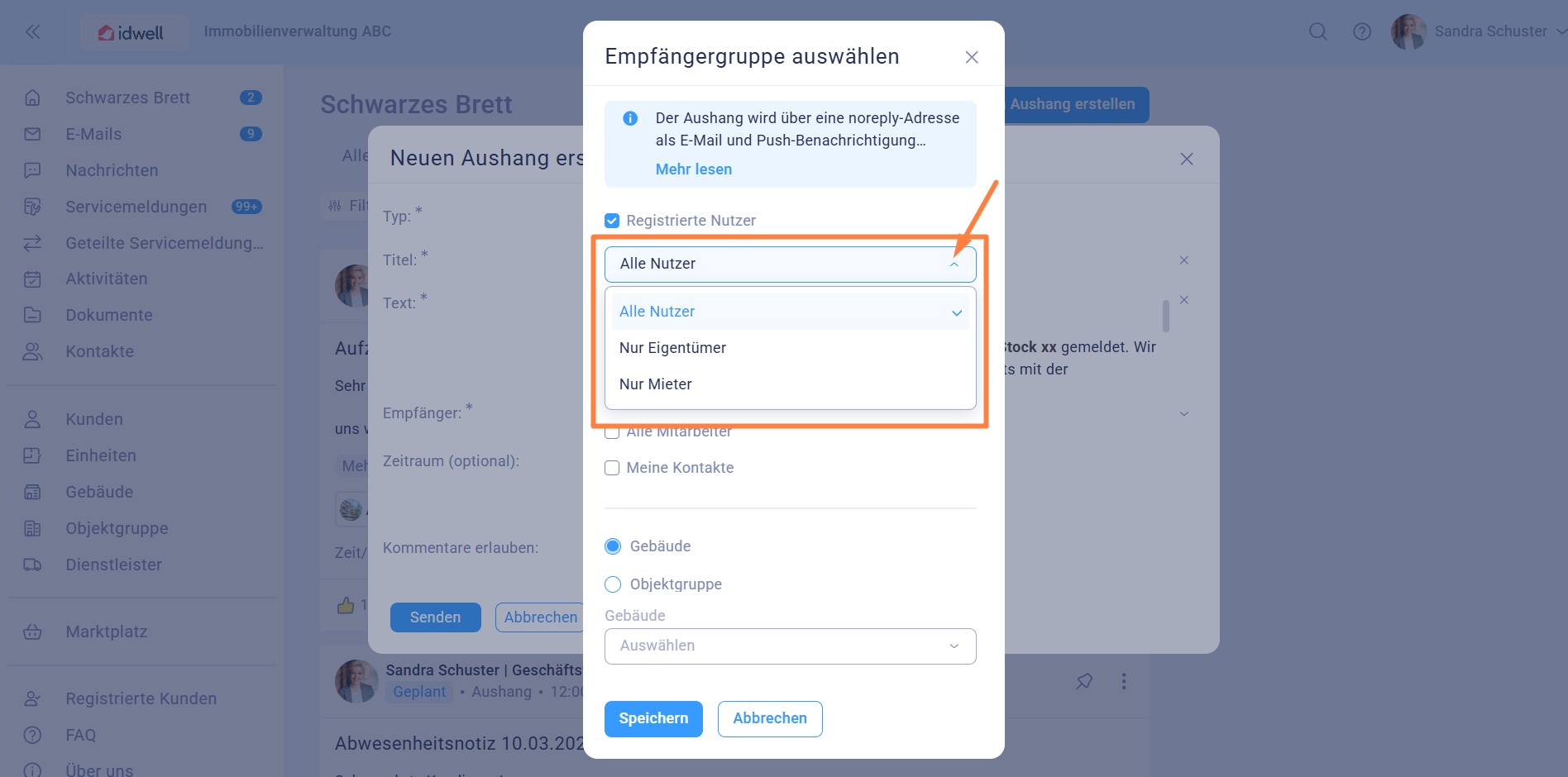
Schritt 6:
Wählen Sie zuletzt das entsprechende Gebäude aus. Klicken Sie auf "auswählen", sodass eine Liste mit allen Objekten erscheint. In der Suchleiste können Sie einen beliebigen Objektnamen eingeben um das Objekt Ihrer Wahl schneller zu finden.
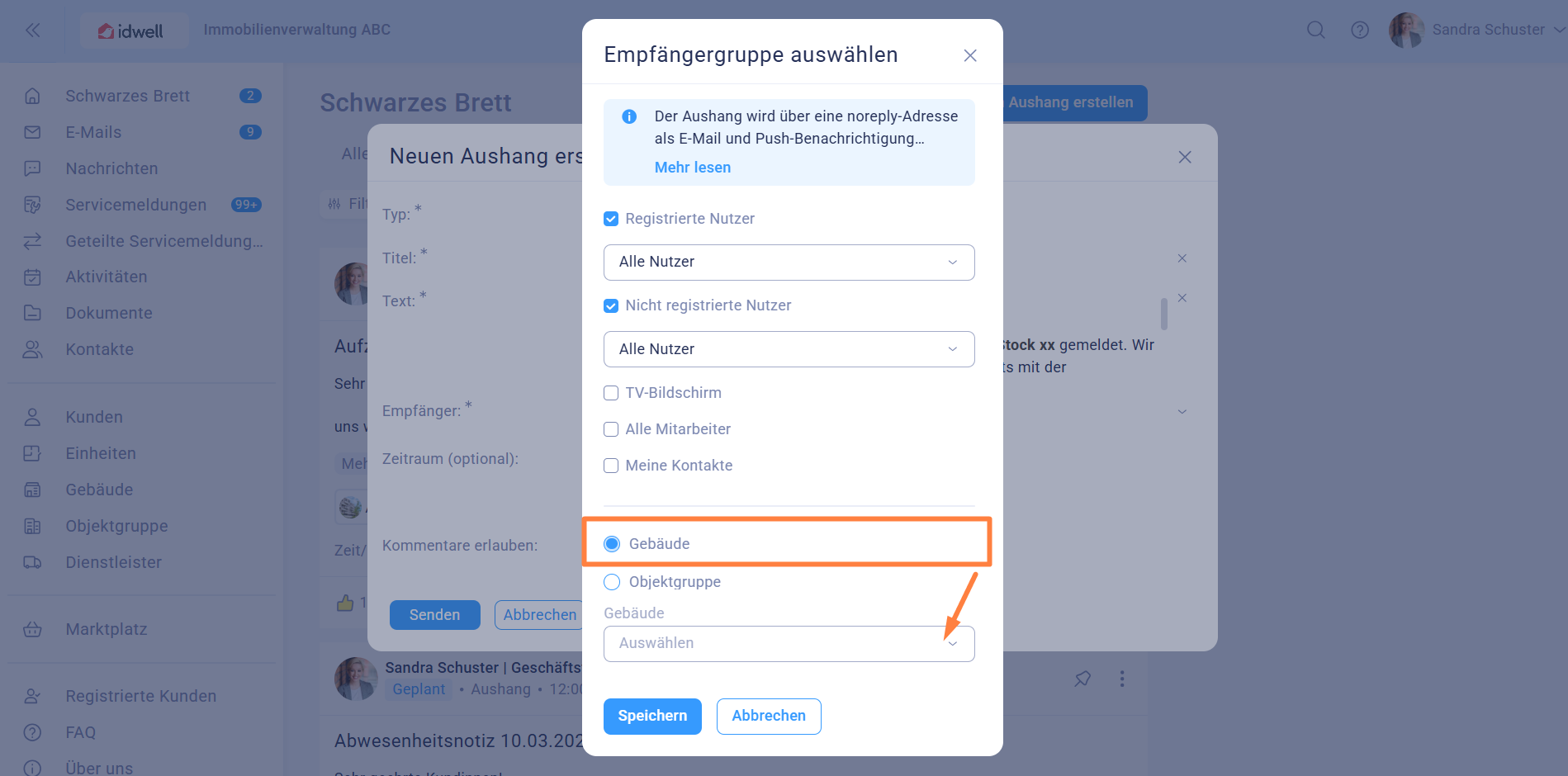
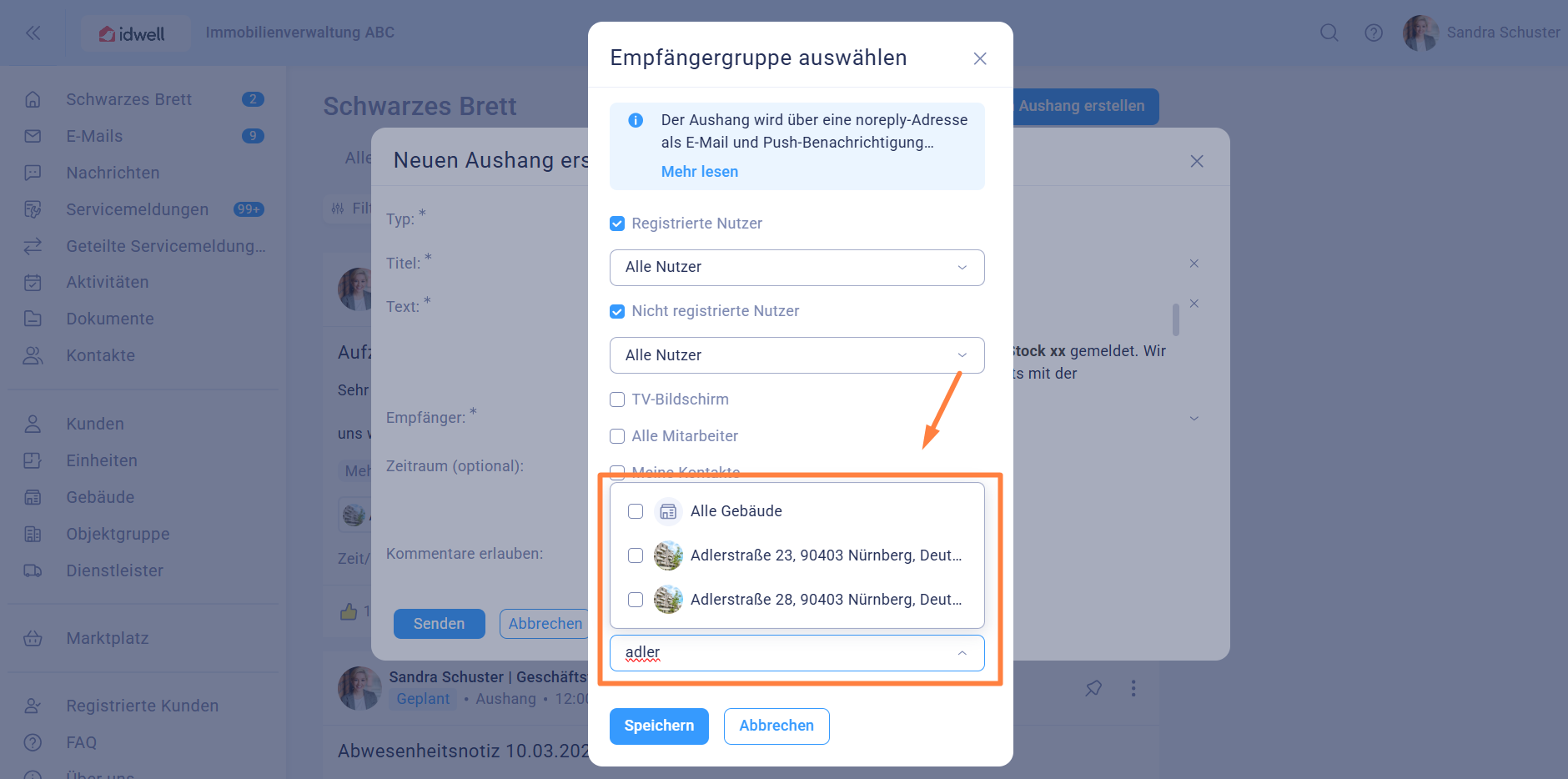
Haben Sie das Gebäude (oder auch mehrere) gefunden, so setzen Sie bitte ein Häkchen. Um aus dem Menü herauszukommen, klicken Sie bitte auf außerhalb des Fensters auf einen beliebigen Bereich.
Alternativ können Sie auch eine Gebäudegruppe auswählen (insbesondere wenn Sie mehrere Liegenschaften gleichzeitig benachrichtigen müssen).
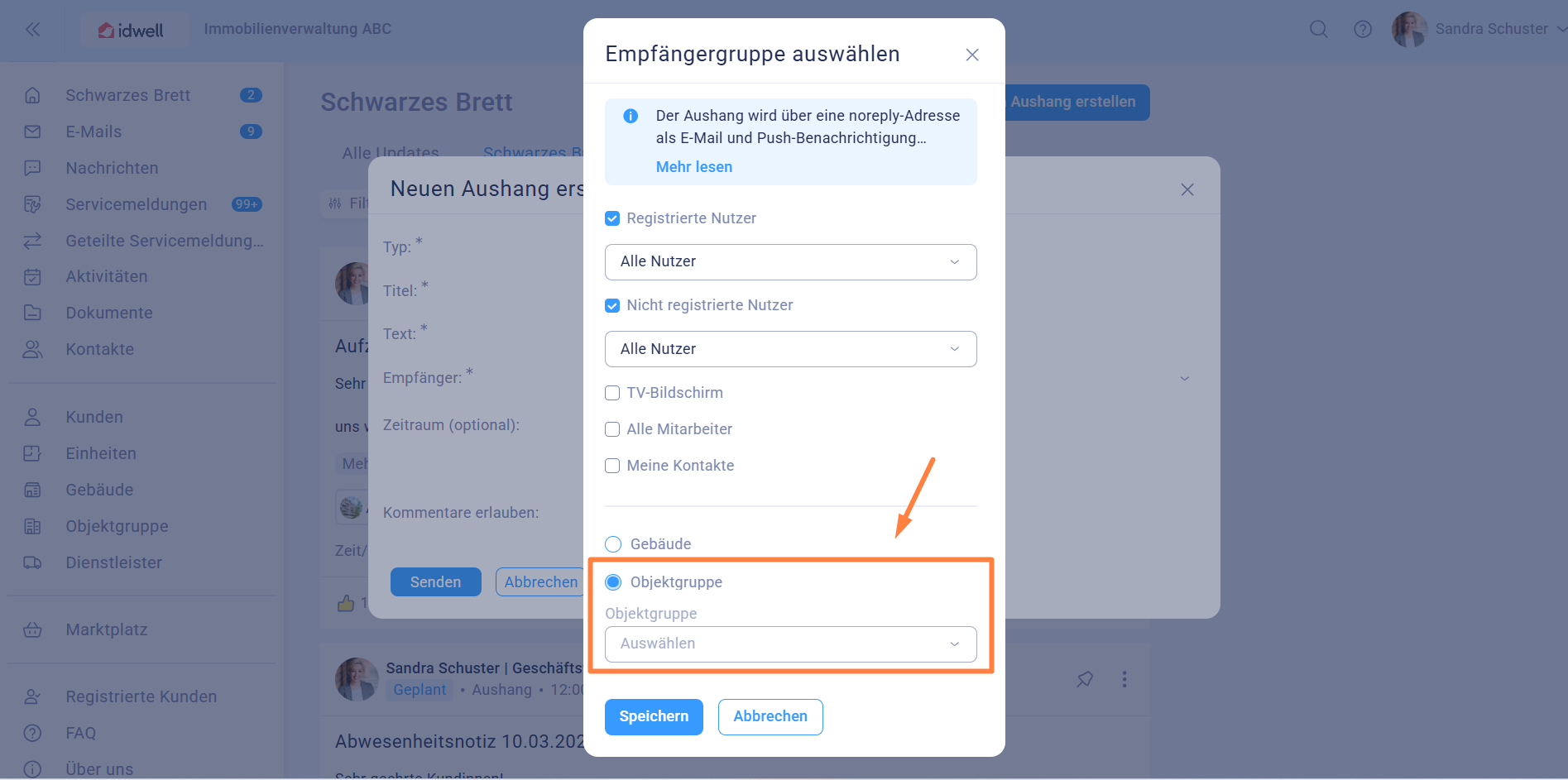
Schritt 7:
Überprüfen Sie nochmals die Auswahl der Empfängergruppe und klicken Sie dann auf “speichern”. Keine Sorge, die Nachricht wird damit noch nicht abgesendet.
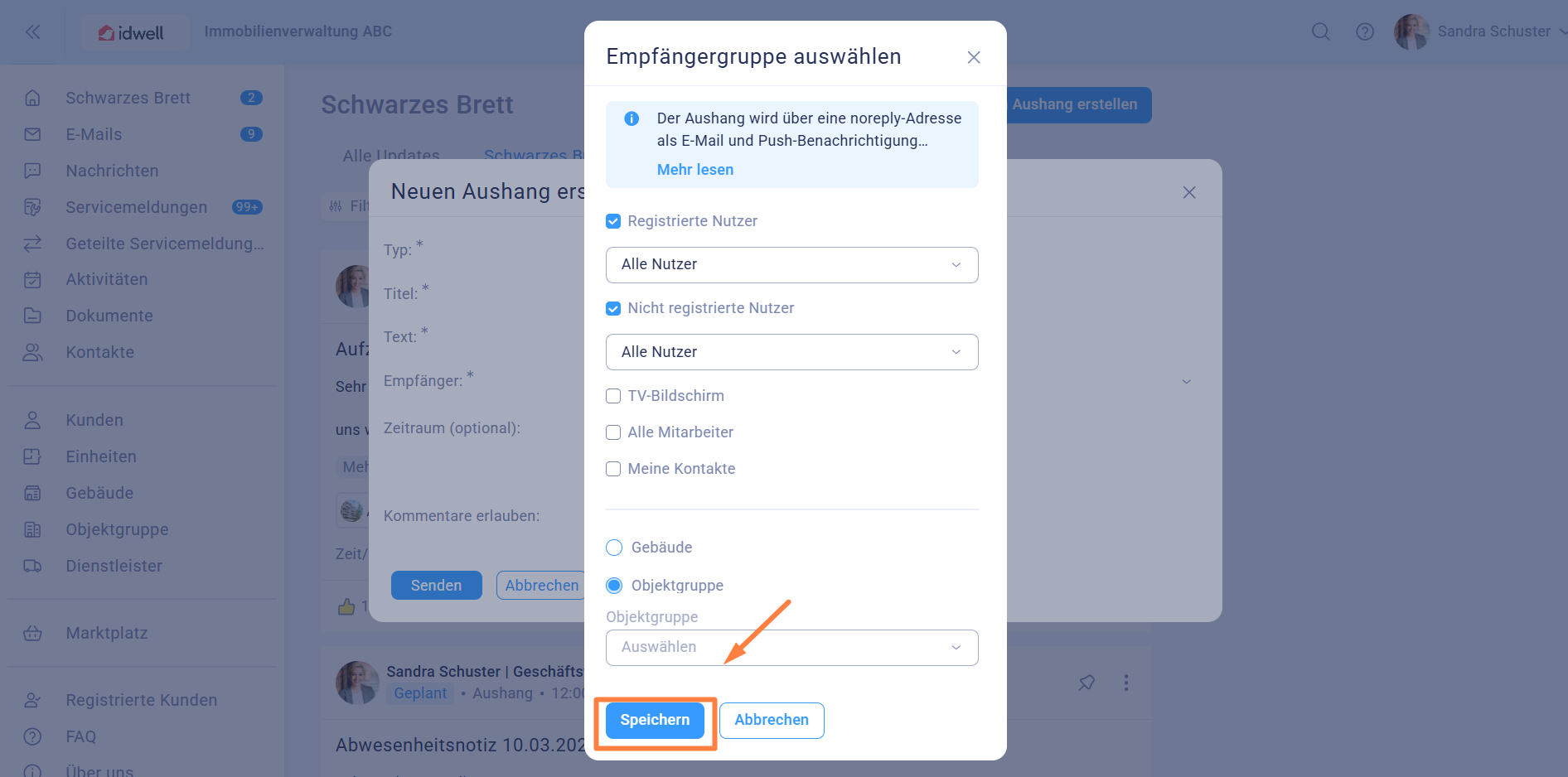
Schritt 8:
Optional können Sie auch eine Zeitsteuerung einfügen.
Unter “Zeitraum ” können Sie einstellen, an welchem Tag und sogar zu welcher Uhrzeit der Aushang versendet werden soll (= Startdatum). Ebenso können Sie (optional) ein Beendigungsdatum des Beitrages eingeben (= Ablaufdatum). Der Kunde sieht mit Ablauf des Beendigungsdatums den Beitrag nicht mehr - für Sie als Mitarbeiter bleibt er aber zur Dokumentation erhalten.
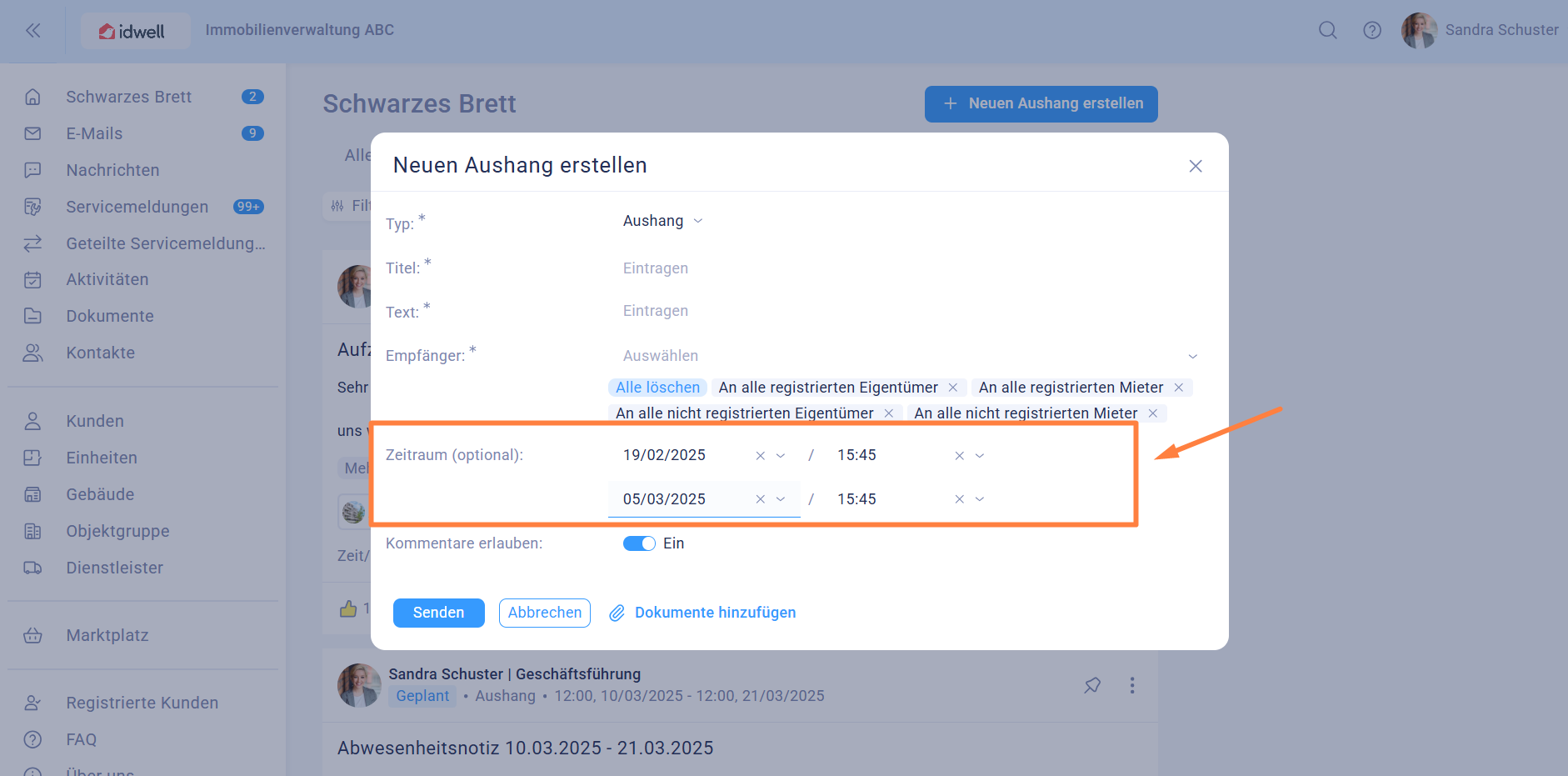
"Kommentare erlauben" ist für Sie relevant, wenn Sie zuvor die Empfängergruppe für "registrierte Kunden" gewählt haben und Kunden auch Ihre App nutzen können. Dort haben sie die Möglichkeit, Kommentare zu hinterlassen, sofern Sie den Regler nicht deaktivieren.
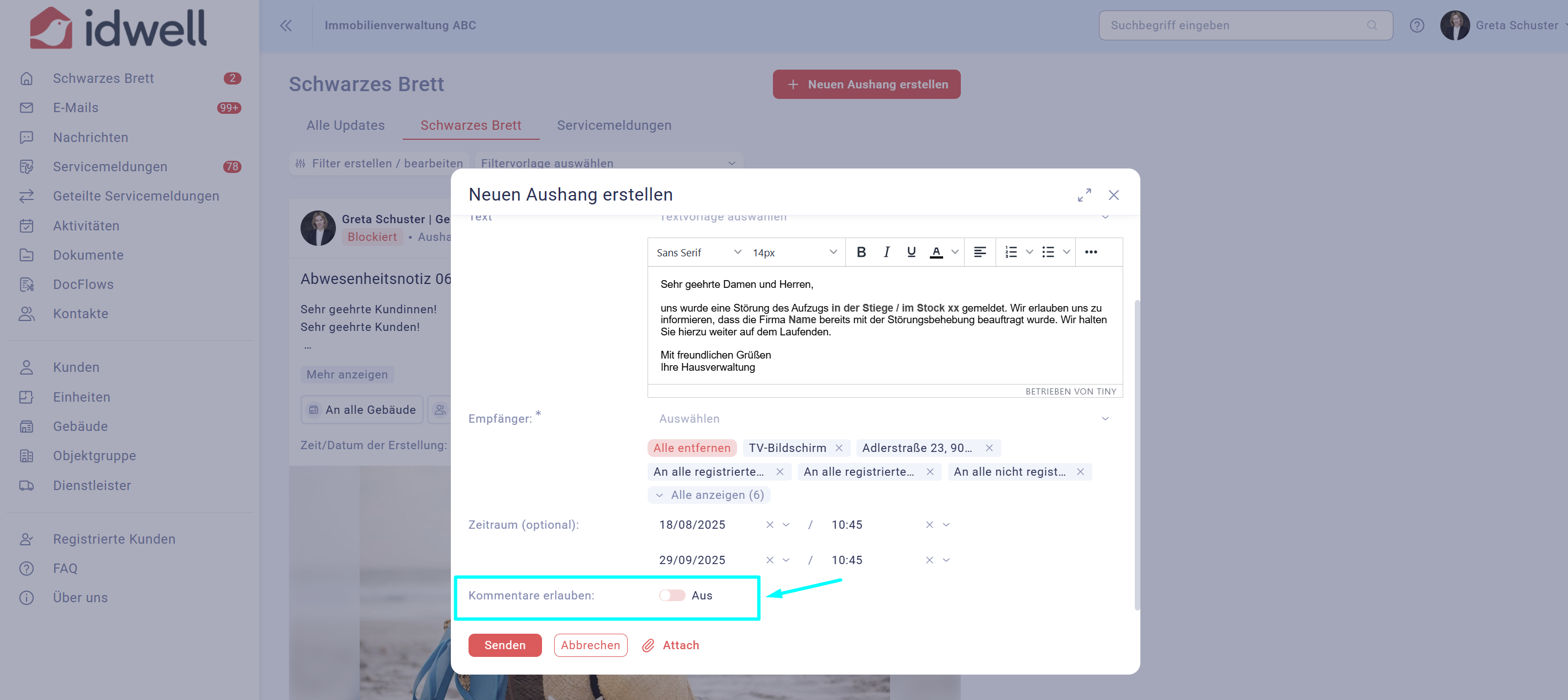
Optional können Sie auch Dateianhänge beifügen. Wählen Sie "Dokumente hinzufügen" aus.
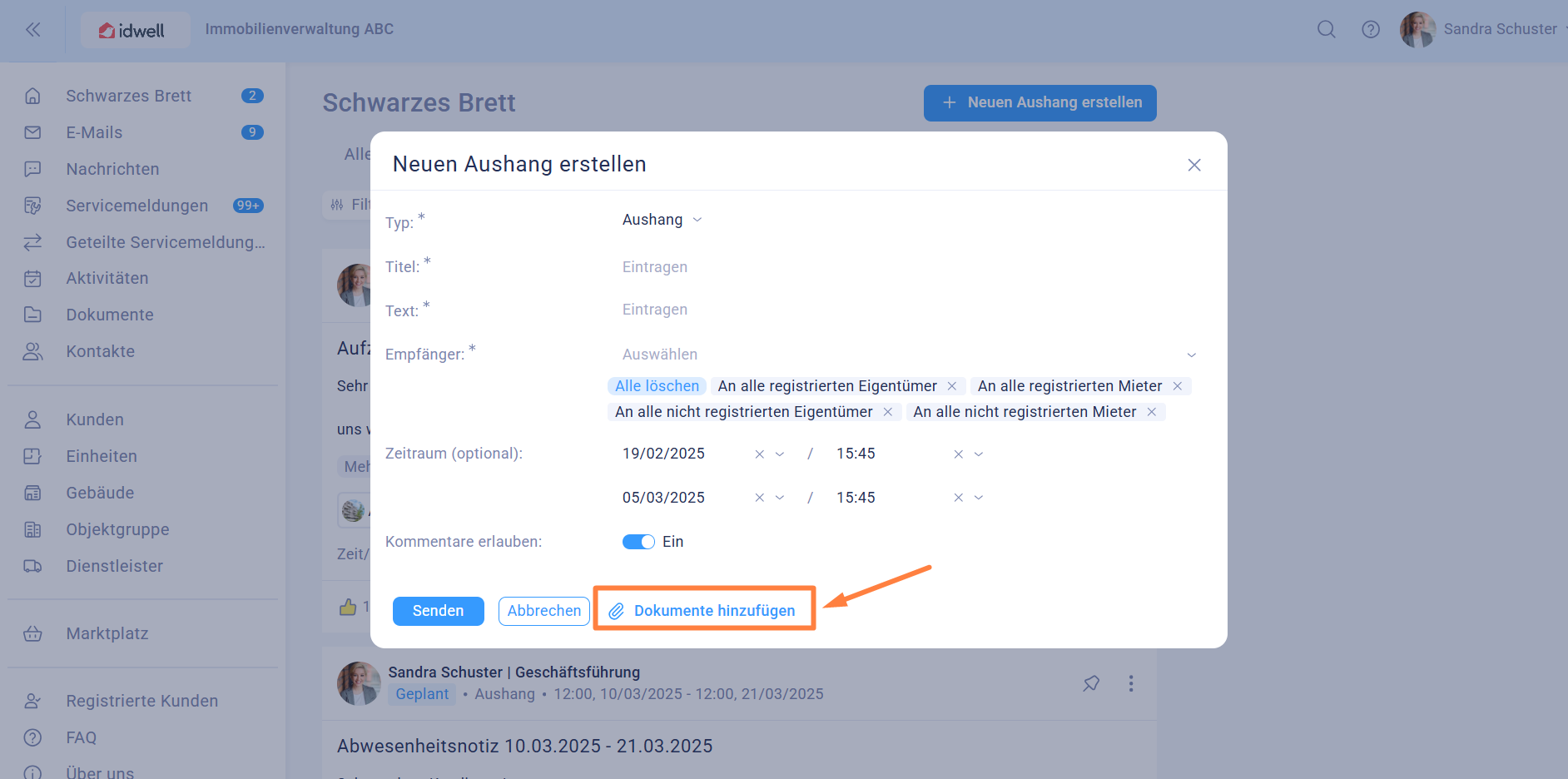
Hochgeladene Dokumente können Sie über die Vorschau-Funktion nochmal final prüfen.
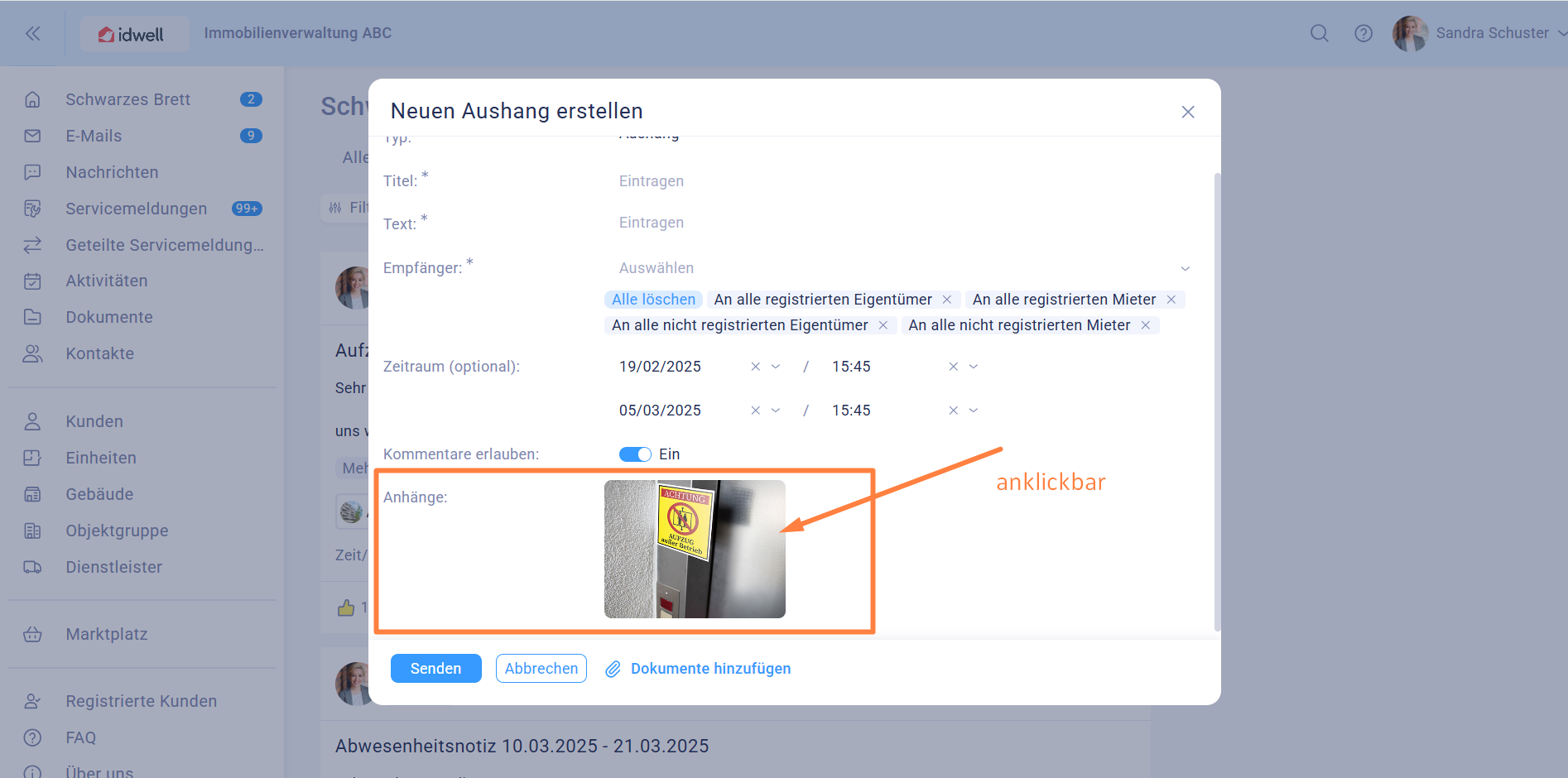
Nun können Sie auf den Button “Senden” klicken wenn Ihre Nachricht bereitsteht. Die registrierten Kunden erhalten sofort eine Push-Benachrichtigung auf ihrem Handy. Die nicht registrierten Kunden erhalten eine E-Mail.

Für iDWELL Hilfe kontaktieren Sie uns bitte unter support@idwell.com oder schauen Sie auf unserem YouTube Kanal unter https://www.youtube.com/@idwell vorbei 😊💡👍